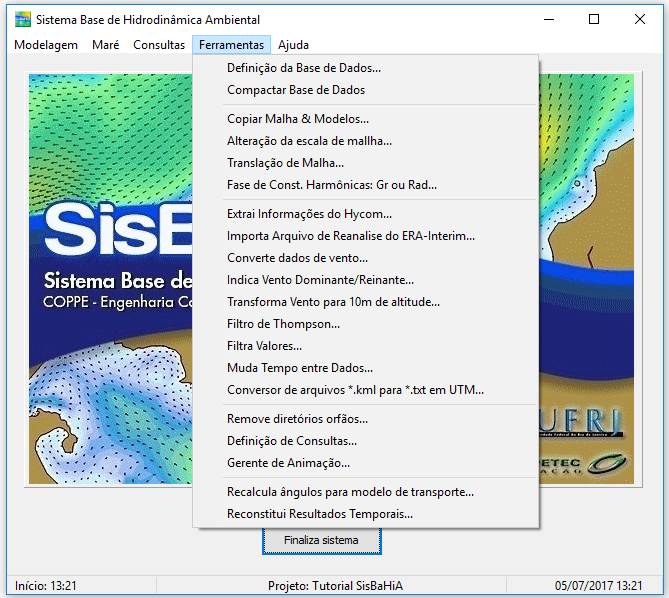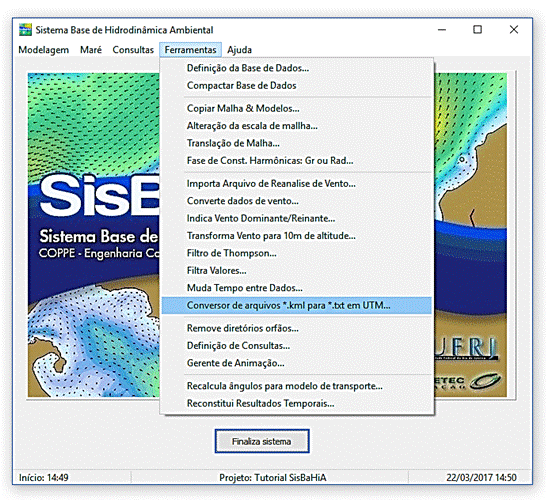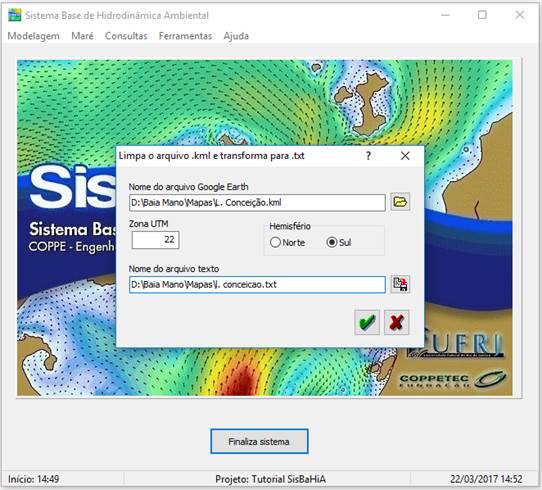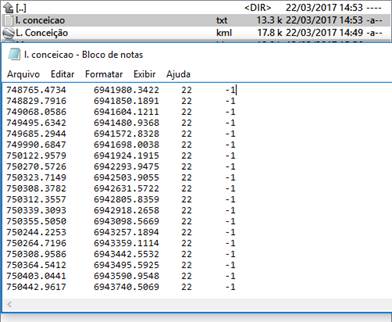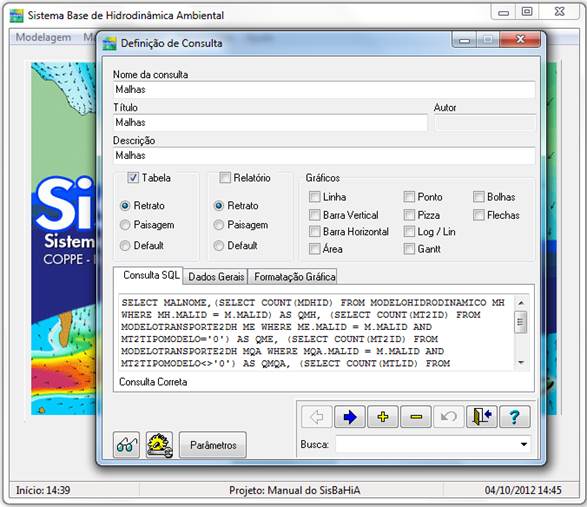O menu ‘Ferramentas’ é constituído por recursos
que contribuem ao bom funcionamento de algumas partes do Sistema e de
ferramentas que facilitam ao usuário padronizar dados de entrada para os
modelos do SisBaHiA®. Assim como os modelos, essa parte está sempre
em atualização a partir de sugestões de usuários que desejam automatizar alguns
processos recorrentes na modelagem. Nesta página são apresentados:
¨
Alteração
da Escala de Malha;
¨ Fase de Constantes Harmônicas: Grau ou Radiano;
¨ Extrai Informações do Hycom;
¨ Importa Arquivo Reanálise do ERA-Interim;
¨ Indica Vento Dominante/Reinante;
¨ Transforma Vento para 10m de altitude;
¨ Filtro de Thompson (em breve);
¨ Conversor de arquivos *.kml para *.txt em UTM;
¨ Recalcula ângulos para modelo de transporte;
¨ Reconstitui Resultados Temporais;
Definição de Base de Dados:
Este item define a base de dados de trabalho. Pode-se
criar uma nova base de dados ou selecionar uma já existente. A página Base
de Dados apresenta este processo de criação com detalhes. Após criar uma nova base de dados,
automaticamente, o SisBaHiA® gera os diretórios DOCUMENTOS – MALHAS
- MAPAS – PLANILHAS –RASCUNHOS– RESULTADOS logo abaixo do diretório selecionado
pelo usuário para a criação da base. Os diretórios Documentos e Planilhas devem
ser utilizados pelo usuário para organizar os arquivos relacionados ao projeto,
podendo ser removidos caso seja desejável. O diretório ‘Mapas’ é utilizado pelo
sistema para guardar os mapas base que podem ser usados na visualização da
malha e dos resultados pelo sistema e pelo programa Surfer. O diretório
‘Rascunho’ é usado para guardar os arquivos temporários usados pelo SisBaHiA®.
No diretório ‘Resultados’ são guardadas as tabelas compactado, em formato
*.CDS, que armazenam os resultados dos modelos executados.
Compactar de Base de Dados:
Esse item compacta a base de dados
para ocupar menos espaço no disco. Não há perda de dados nesse processo. E pode
diminuir em até 40% o tamanho de uma base.
Também pode ser feito diretamente ao
abrir a base de dados pelo Microsoft Access. Deve-se fechar o SisBaHiA®
se a base ativa for a que deseja compactar, e abrir a base pelo Access,
habilitar edição de conteúdo e usar a ferramenta ‘Compactar e Reparar Base de
Dados’.
Copiar Malha e Modelos:
Este diálogo é utilizado para fazer cópias de malhas e
modelos do projeto ativo, Figura 3. O usuário pode fazer cópia de
modelo para outra base de dados já existente. Para isto, basta ativar o modelo
que se deseja copiar e selecionar o modelo que deverá receber a base, assim
como o projeto. O usuário também pode selecionar os modelos da base ativa a
serem copiados.
Ao fazer a cópia de uma malha, o usuário pode selecionar
a opção ‘Utiliza a malha nova nos novos modelos’, que faz com que os modelos
novos sejam criados com a nova malha, ao invés de serem criados com a mesma
malha utilizada pelo modelo original. Quando esta opção for especificada,
somente são mostrados nos demais campos os modelos que utilizarem a malha
selecionada. Os resultados dos modelos, caso existam, não são copiados e os
novos modelos são criados com o estado ‘Não Executado’.
Geralmente, o usuário utiliza essa opção caso queira
fazer cenários praticamente iguais, apenas com diferenças nas propriedades da
malha, como rugosidade e batimetria.
Se o usuário quiser simular um outro cenário em que
mude apenas os parâmetros ambientais, tais como ventos, vazões e outros que
entram no modelo hidrodinâmico, basta copiar o modelo hidrodinâmico e pode usar
a mesma malha anterior.
Já se o usuário quiser modificar os elementos,
apagando ou incluindo elementos novos, deve criar uma malha nova, ou copiar a
outra malha base e modificar. Nesse caso, não adianta o usuário copiar os
modelos associados pois ao alterar o número dos nós, todos os modelos
associados se apagam.
O usuário também pode fazer cópias simples de todos os
modelos (hidrodinâmico, euleriano, lagrangeano, sedimentos e ondas) dentro da
mesma base.
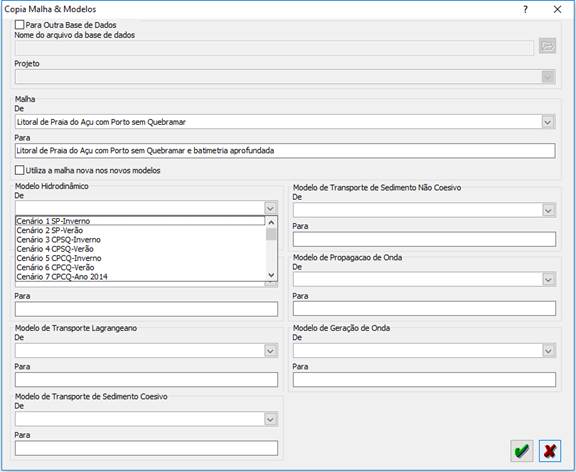
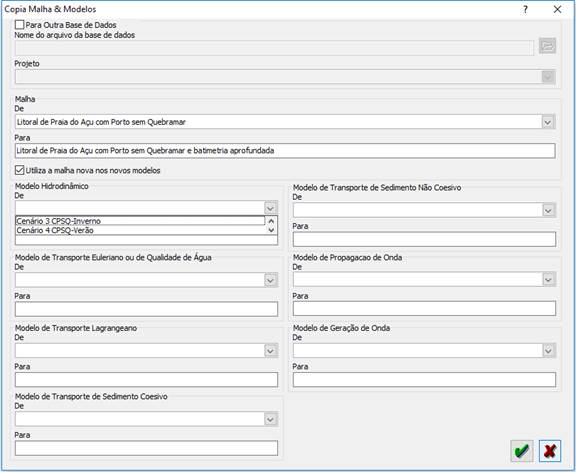
Figura 1.
Exemplo de cópia simples de malhas e modelos à esquerda. À direita exemplo de
cópia de modelos associada a uma malha nova.
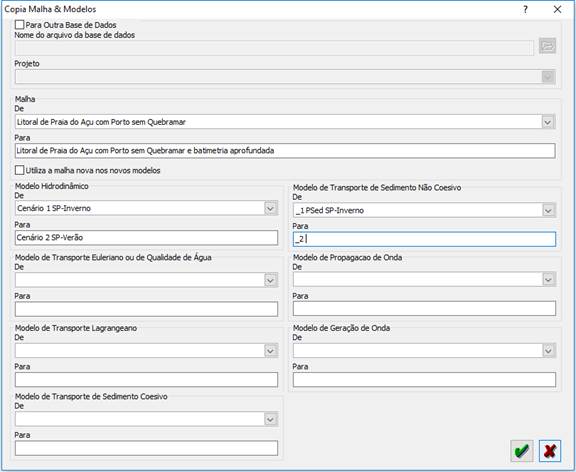
Figura 2.
Copia Malha & Modelos. Exemplo de cópia de um modelo hidrodinâmico acoplado
com Modelo de Transporte de Sedimento.
Alteração da Escala de Malha:
Através deste diálogo o usuário pode alterar a escala
da malha selecionada. Se a malha estiver sendo utilizada por algum modelo, os
seus resultados serão removidos. Se a opção ‘Mantêm coordenadas do centro da
malha’ está ativada, a mesma coordenada que é o centro da malha hoje será
mantida, e a proporção será feita em torno desse ponto central. Se a opção não estiver
ativada a malha vai ser escalada proporcionalmente e eventualmente transladada
um pouco, com um novo centro definido.
Essa opção deve ser utilizada quando o usuário por
algum motivo queira alterar a escala da malha, aumentando ou diminuindo os valores.
Por exemplo, o usuário pode ter percebido que digitalizou a malha em
centímetros e quer transformar para metros, então vai ‘Escalar’ a malha
multiplicando pelo valor de 100 nos dois eixos. Apenas as posições dos nós da
malha ficam escalados. O usuário deve externamente gerar novos *.bln dos
contornos e Mapa Base.
Outro exemplo é a eventual necessidade de aumentar a
malha. Se o usuário quiser aumentar a malha em 20%, a escala deve ser 1.2.
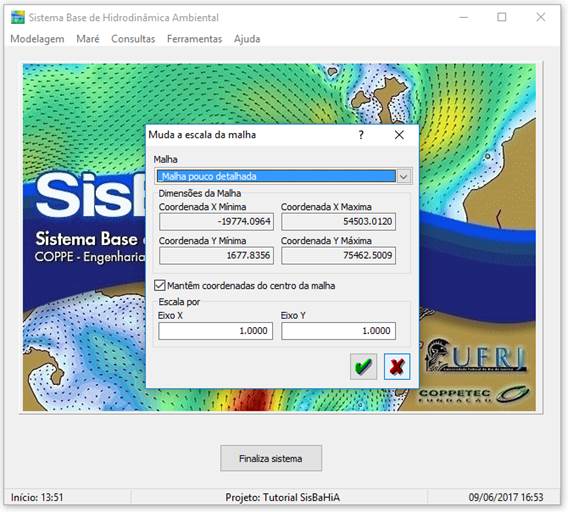
Figura 3. Muda a escala da malha.
Translação de Malha:
A translação da malha faz com que sejam alteradas as
posições relativas de todas as coordenadas X e Y dos nós da malha selecionada, figura 4. As novas coordenadas são calculadas
da seguinte forma:
Coordenada X = Coordenada X – Coordenada X Mínima +
Nova Posição da Origem Eixo X
Coordenada Y = Coordenada Y – Coordenada Y Mínima +
Nova Posição da Origem Eixo Y
Geralmente o usuário precisa fazer esse procedimento
quando tem uma malha em coordenadas locais, onde a origem (x,y) é (0,0)
referenciada a um ponto real, e quer retornar a malha às coordenadas reais em
UTM, por exemplo. A nova posição da origem é esse ponto real da referência
(0,0). Apenas as propriedades dos nós da malha ficam transladados. O usuário
deve externamente gerar novos *.bln dos contornos e Mapa Base.
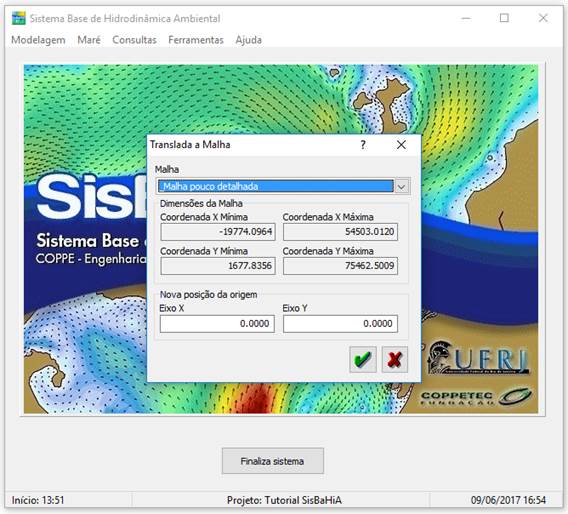
Figura 4. Tela de transladar a malha.
Fase de constantes harmônicas: Gr ou Rad:
Neste item o usuário poderá escolher se quer trabalhar
em ‘Radiano’ ou ‘Grau´ nas Constantes Harmônicas. Se o usuário já tiver
colocado constantes harmônicas nas suas malhas, o SisBaHiA®
automaticamente converterá a fase para a unidade escolhida.
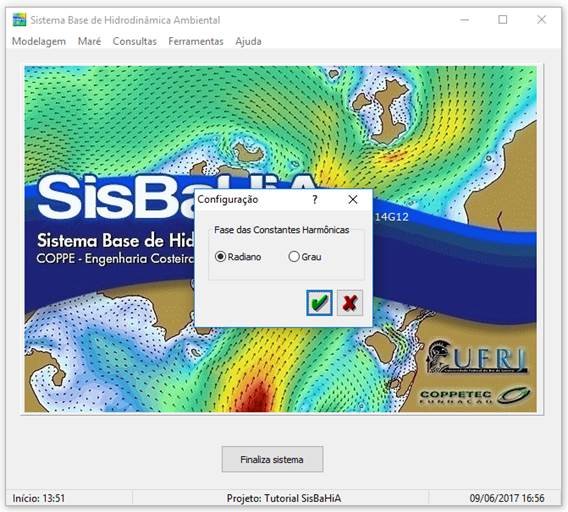
Figura 5. Tela para escolha da fase de constantes harmônicas, grau ou radiano.
Extrai informações do HYCOM:
HYCOM (HYbrid Coordinate
Ocean Model – Modelo Oceânico de Coordenadas Híbridas) é um consórcio para
modelagem global com assimilação de dados. Os dados acessados e descompactados
por essa ferramenta do SisBaHiA® estão disponibilizados em https://hycom.org/dataserver/glb-analysis.
É uma boa fonte de dados para condições de contorno de modelos. Os dados
disponibilizados são diários.
A figura a seguir mostra a
interface para obtenção de dados do HYCOM.
a)
Esse botão de
“ler informações disponíveis” busca no site acima as informações
disponibilizadas no site. É necessário ter acesso à internet para utilizar essa
ferramenta.
b)
Nesse quadro
aparecem as informações de dados disponíveis e em cada período qual experimento
foi utilizado. Para mais detalhes sobre as diferenças entre os experimentos,
acessar o site do HYCOM.
c)
Após o download
das informações disponíveis, o usuário deve selecionar quais as variáveis de
interesse para gerar o arquivo.
·
Elevação da
superfície da água
·
Temperatura da
água
·
Salinidade
·
Velocidade da
corrente Leste-Oeste, eixo x.
·
Velocidade da
corrente Norte-Sul, eixo y.
d)
Nessa caixa de
diálogo o usuário seleciona os intervalos de interesse para tempo, latitude e
longitude (em intervalos de 0.08º) e profundidade (entre 0 e 5000 metros em
camadas pré-definidas pelo modelo).
e)
Caminho com nome
do arquivo *.txt que será gerado pelo HYCOM.
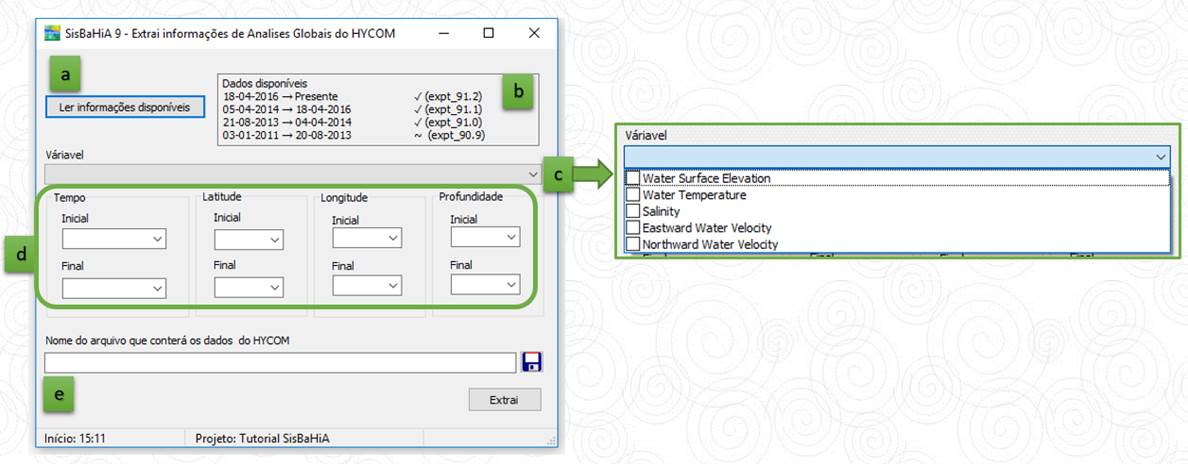
Figura 6. Tela para obtenção de dados do modelo global HYCOM.
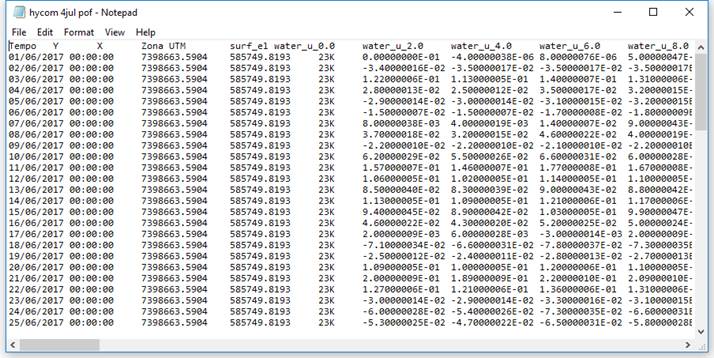
Figura 7. Exemplo de resultado obtido com a ferramenta Extrai Informações do HYCOM.
Importa Arquivo de Reanálise do ERA-Interim:
Os dados de reanálise
convertidos pelo SisBaHiA®, até o momento, são os dados obtidos no
ERA-Interim http://apps.ecmwf.int/datasets/data/interim-full-daily/levtype=sfc/.
Nessa seção o usuário faz um cadastro para poder baixar os dados em formato
netCDF. Após o cadastro deve-se seguir os passos ilustrados na Figura
8. Selecionando o período, os dados necessários, o grid de pontos do
intervalo de dados, limites de latitude e longitude.
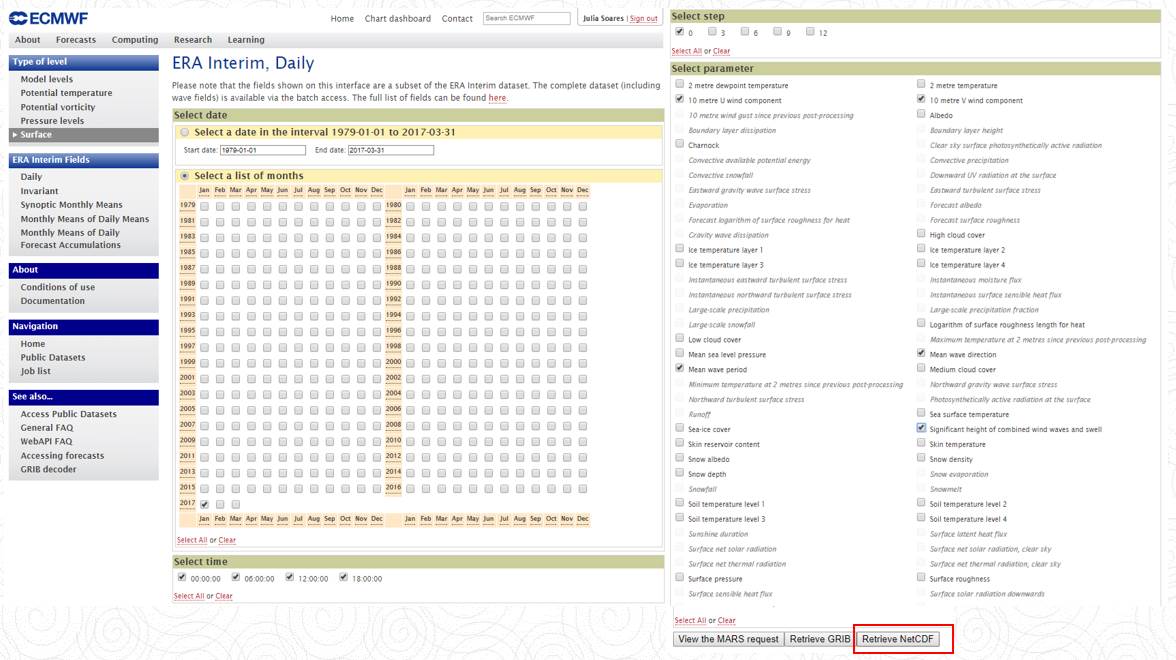
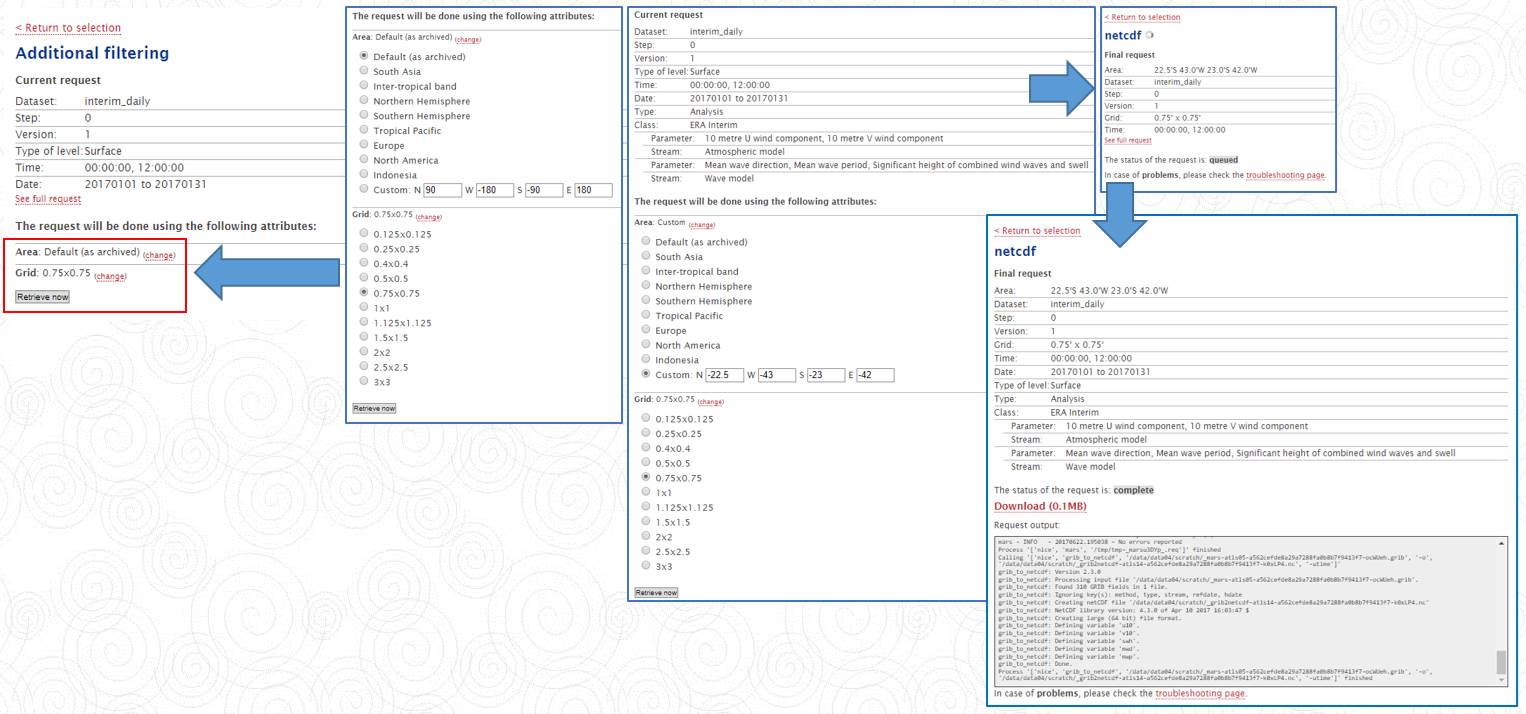
Figura 8. Passo a passo para baixar os dados do
site do ERA-Interim.
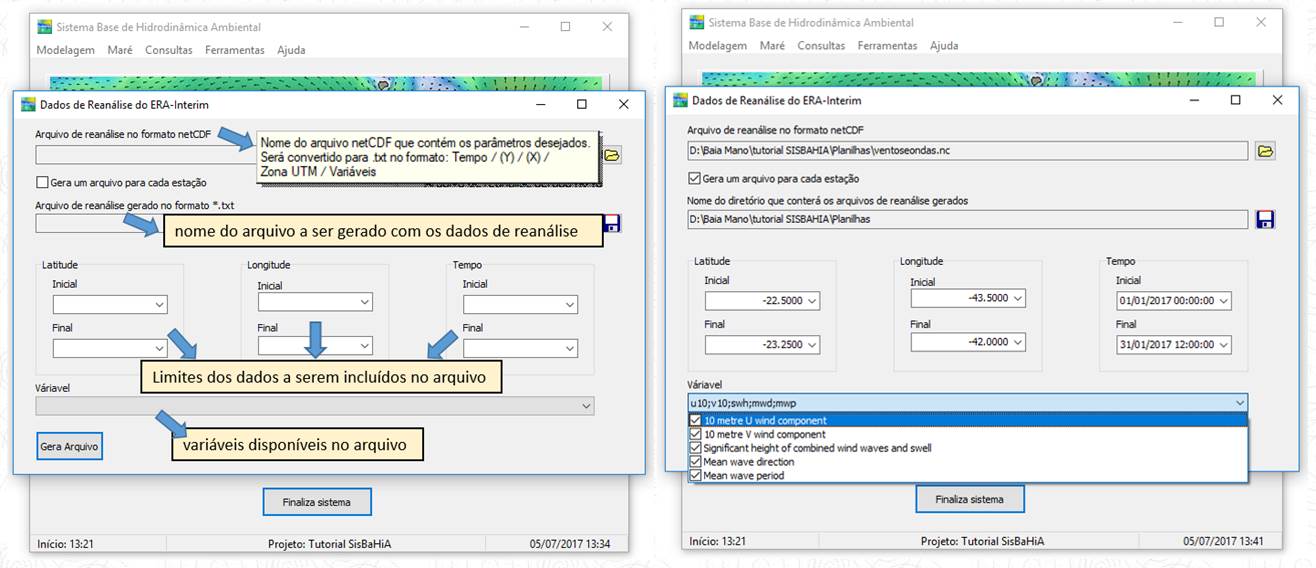
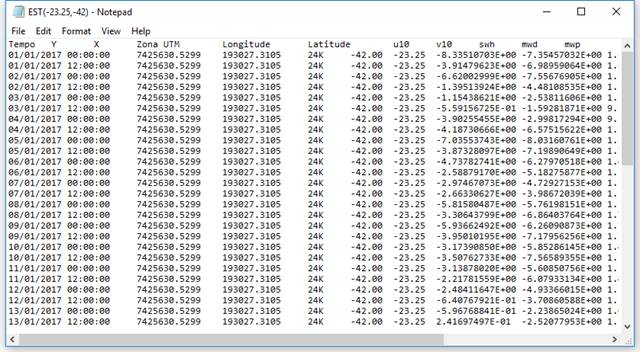
Figura 9. Processo de extração dos dados *.netCDF para *.txt.
Converte dados de vento:
Transforma dados de vento
para outros formatos que podem ser necessários no desenvolvimento do modelo ou
confecção de mapas.
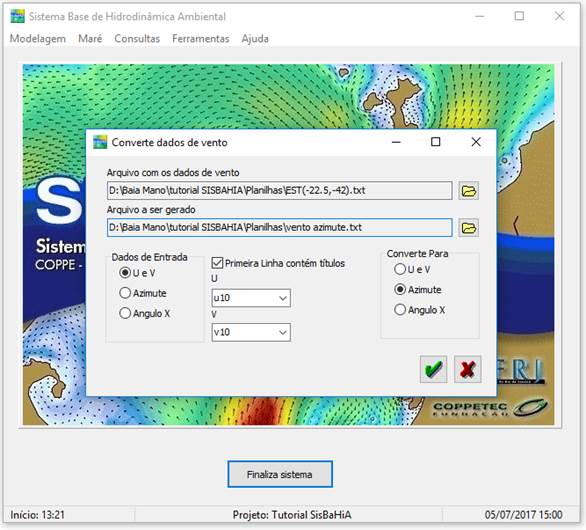
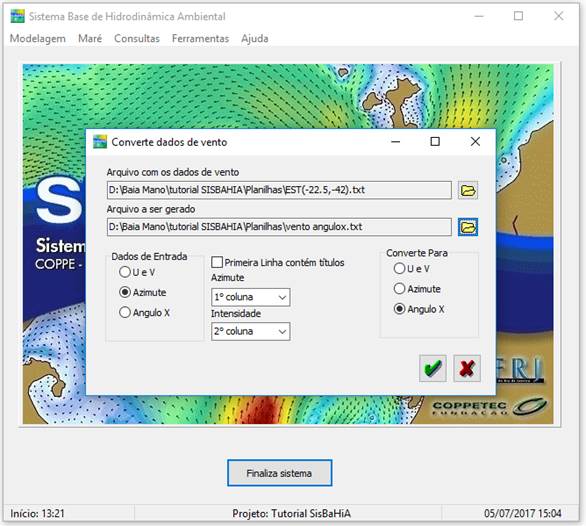
Figura 10. Tela de transformação de dados de vento em diversos formatos.
Indica Vento Dominante/Reinante:
Indica qual o vento reinante
e qual o vento dominante naquele arquivo de dados. O vento reinante é aquele
que sopra com grande frequência, isto é, na maior parte do tempo. O vento
dominante é aquele que exerce a maior força e é definido pelo fator fu2, onde f é a frequência e u a velocidade do vento.
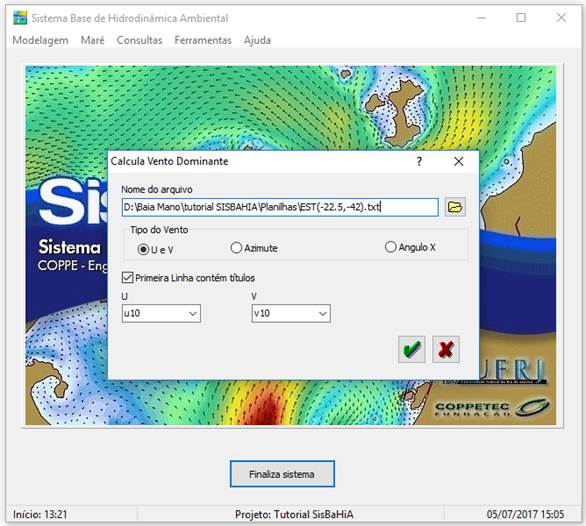
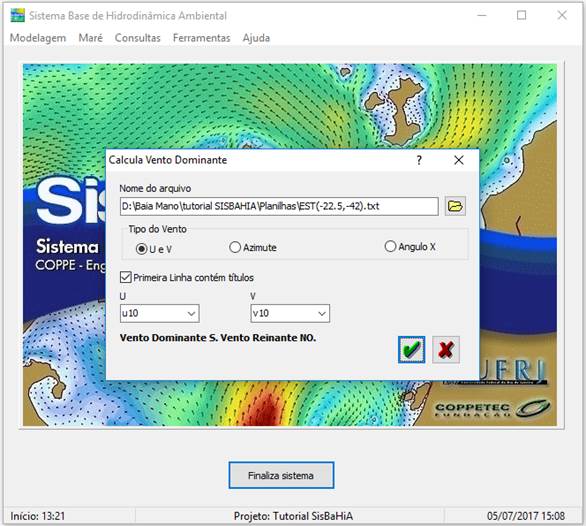
Figura 11. Tela de indicação de ventos reinantes e dominantes.
Transforma Vento para 10m de altitude:
Transforma o vento para o
padrão de velocidade a 10m de altitude, pelo perfil sobre a água, que é o
sempre o domínio de modelagem.
Quando o vento é sabidamente
medido em outro padrão que não o de U10 (vento no nível de
referência de 10m). Um vento que sopra sobre a terra a determinada velocidade e
no seu caminho encontra um lago, por exemplo, vai mudar o seu perfil de
velocidade pois a água é muito mais lisa que a terra, no geral. E esse tipo de
correção deve ser feita quando a fonte do dado é sobre a terra e a modelagem é
de um corpo d’água.
Essa transformação para a
altitude correta é feita pela simples fórmula aproximada contida no Coastal Engineering Manual, onde z é
medido em metros:
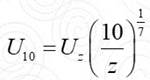
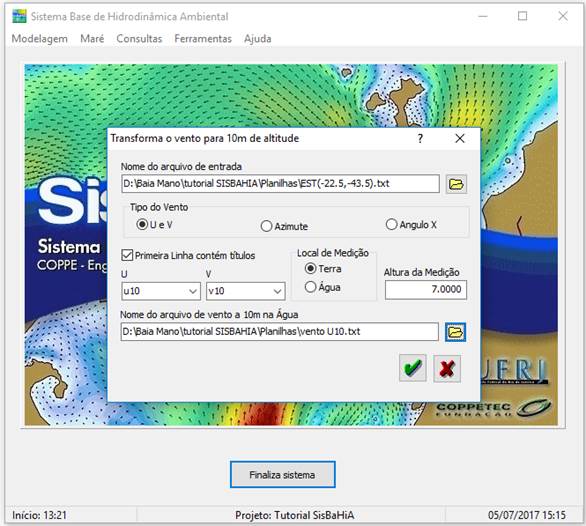
Figura 12. Tela de conversão de dados de ventos.
Filtro de Thompson: em breve descrição do funcionamento do filtro.
Filtrar Valores:
Neste item o usuário deverá informar como quer a
filtragem. Pode ser:
·
Pondera
pelas coordenadas da malha: Usa a distância relativa entre nós da malha para
determinar os pesos de ponderação no processo de suavização (filtragem).
Semelhante ao processo usado em interfaces dissipativas de modelos. Se a opção
estiver desmarcada, os pesos de ponderação entre valores de nós vizinhos
independem da distância relativa entre nós.
·
Preserva
valores em fronteira de terra: Na filtragem (suavização) de Coordenadas da
Malha (X,Y): Recomenda-se ativar esta opção, pois sua desativação pode levar a
resultados desastrosos! Por exemplo, a malha descola dos contornos! Na
filtragem de outros parâmetros: A opção pode ser desativada, se não for
imperativo preservar valores em fronteira de terra.
·
Preserva
valores em fronteira aberta: Para filtragem (suavização) de Coordenadas de
Malha (X,Y): Recomenda-se ativar esta opção, mas se for desativada, em geral,
não causa maiores problemas. Desative a opção se desejar uniformizar o
espaçamento entre nós de fronteiras abertas, e suavizar curvaturas. Neste caso
é recomendável não usar mais que 2 repetições recursivas. Recomenda-se
visualizar o resultado e, se necessário, reajustar a posição de alguns nós
manualmente, através da tela de Visualização da malha. Na filtragem de outros
parâmetros: A opção pode ser desativada, se não for imperativo preservar os
valores na fronteira aberta.
·
Preserva
valores em Nós Selecionados: Se ativado, serão preservados os valores do
parâmetro a ser suavizado, pertencentes aos nós incluídos na tabela abaixo.
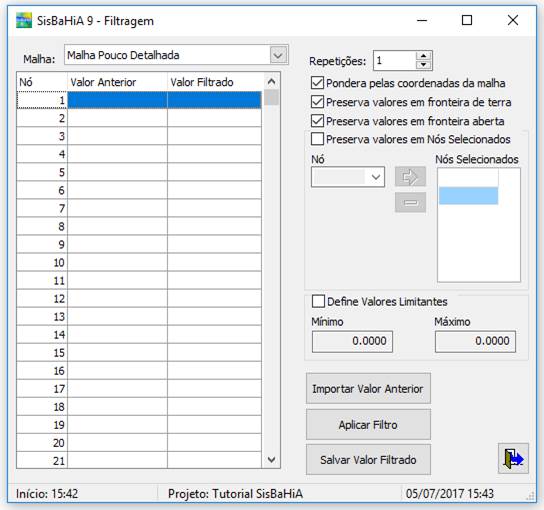
Figura 13: Tela de Filtrar Valores.
·
Define
valores Limitantes: Se marcado, os valores sendo filtrados serão limitados pelo
Mínimo e pelo Máximo definidos abaixo.
![]() è Abre diálogo pedindo nome
e local do arquivo de valores a serem filtrados. O arquivo pode ter N colunas.
A coluna 1, obrigatoriamente, deve listar seqüencialmente os números dos nós da
malha selecionada. As demais colunas contêm valores atribuídos ao nó da linha
correspondente. Apenas valores de uma coluna serão filtrados a cada vez. A
coluna de valores a serem filtrados é especificada pelo usuário, na caixa de
diálogo que aparece ao se clicar neste botão.
è Abre diálogo pedindo nome
e local do arquivo de valores a serem filtrados. O arquivo pode ter N colunas.
A coluna 1, obrigatoriamente, deve listar seqüencialmente os números dos nós da
malha selecionada. As demais colunas contêm valores atribuídos ao nó da linha
correspondente. Apenas valores de uma coluna serão filtrados a cada vez. A
coluna de valores a serem filtrados é especificada pelo usuário, na caixa de
diálogo que aparece ao se clicar neste botão.
![]() è Aplica o filtro em N
repetições recursivas. O número N de Repetições é marcado acima.
è Aplica o filtro em N
repetições recursivas. O número N de Repetições é marcado acima.
![]() è Abre diálogo pedindo nome
e local do arquivo para salvar o arquivo de valores filtrados. O arquivo terá
duas colunas. A primeira contém seqüencialmente os números dos nós da malha
selecionada, e a segunda coluna contém os valores filtrados.
è Abre diálogo pedindo nome
e local do arquivo para salvar o arquivo de valores filtrados. O arquivo terá
duas colunas. A primeira contém seqüencialmente os números dos nós da malha
selecionada, e a segunda coluna contém os valores filtrados.
Muda Tempo entre Dados:
Este recurso é muito útil para dados com intervalos de
tempo diferentes do necessário para análise e simulação. O usuário deverá
fornecer as informações solicitadas, como mostrado na Figura
14.
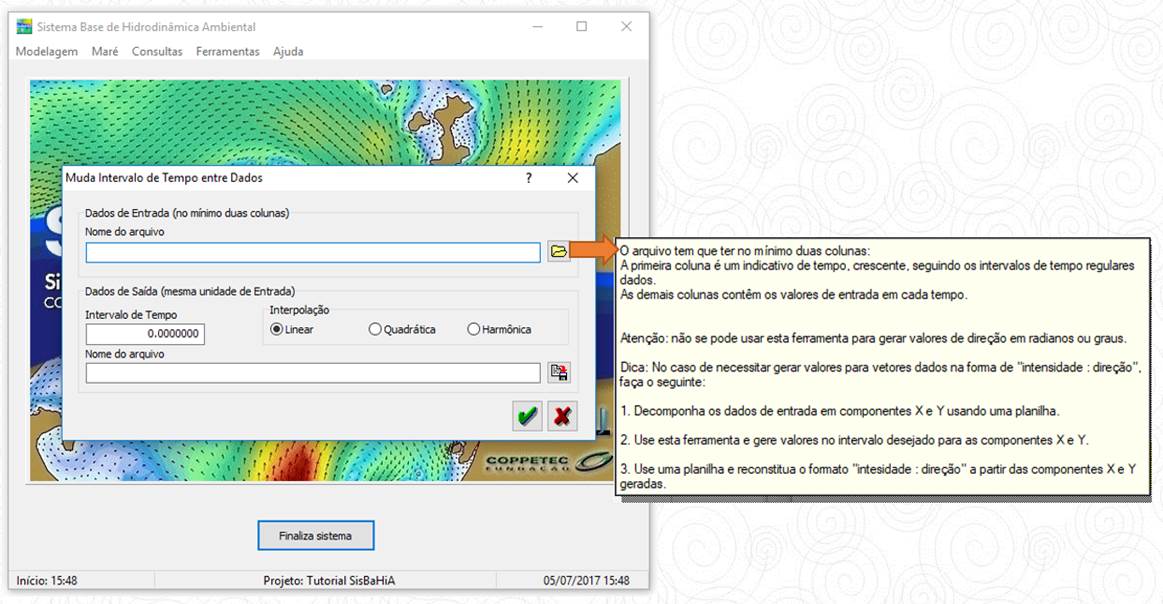
Figura 14. Tela de muda intervalo de tempo
entre dados.
Em ‘Dados de Entrada’, o usuário deverá
informar qual o intervalo de tempo dos dados disponíveis e o nome do arquivo
onde constam os dados.
Os valores de saída podem ser interpolados de forma
linear, quadrática ou harmônica. O arquivo tem que ter no mínimo duas colunas:
a primeira coluna é um indicativo de tempo crescente, seguindo os intervalos
regulares dados; e nas demais colunas deve ser informado o valor de entrada em
cada tempo (intensidade do vento, por exemplo).
Em ‘Dados de Saída’, o usuário deverá indicar qual o
intervalo de tempo para os dados de saída. Este intervalo tem que ser na mesma
unidade do intervalo dos dados de entrada.
O formato do arquivo de saída será igual ao formato do
arquivo de entrada.
Converte
arquivos *.kml para *.txt em UTM:
Deve-se selecionar o arquivo
.kml de origem (digitalizado do Google Earth), indicar a zona UTM da região e
escolher a pasta de destino e nome do arquivo. É gerado então um arquivo com x
(lon), y (lat), zona UTM e índice de hemisfério (1=N; -1=S).
Obs.: Não é necessário que o
Google Earth esteja em UTM para que isso seja feito. Porém se você não souber
qual a zona UTM pode consultar olhando a coordenada na própria tela do mapa, e
se estiver em graus decimais será necessário mudar a opção de localização
geográfica em: Ferramentas >>> Opções... >>> Visualização
>>> Mostrar lat/lon >>> UTM.
|
|
|
Figura 6:
Convertendo arquivo .kml (Google Earth) para .txt em UTM no SisBaHiA®.
|
Remove Diretórios Órfãos:
Este item procura e remove diretórios órfãos nos
resultados do SisBaHiA®. Por várias vezes uma equipe de projeto
opera uma dada base em diferentes computadores, criando e removendo modelos.
Isso pode fazer com que um ou outro computador acabe ficando com diretórios de
resultados órfãos. Isto é, diretórios de resultados que não estão mais
relacionados a nenhum modelo registrado em qualquer um dos projetos existentes
na base de dados. CUIDADO: Se o usuário propositalmente mudar o nome de um
diretório para guardar os resultados, e usar a ferramenta sem atenção, pode
resultar na perda do que foi guardado. O SisBaHiA® sempre pede
confirmação antes de apagar qualquer diretório órfão.
Definição Consultas:
Como visto na página Módulo Consultas,
algumas consultas foram previamente desenvolvidas e acompanham o sistema. Novas
consultas podem ser criadas através deste item do menu que ativa a tela
apresentada abaixo.
|
|
|
Figura 8: Definição de Consultas. |
Gerente de Animação:
Neste item o usuário poderá visualizar animações
geradas com os resultados dos modelos simulados.
Recalcula ângulos para modelo de transporte:
Neste item o usuário pode selecionar o modelo que
deseja recalcular os ângulos dos modelos de transporte.
Reconstitui Resultados Temporais:
Neste item o usuário pode refazer os resultados
temporais a partir de resultados espaciais. É usado caso o usuário tenha
excluído o arquivo do resultado nas estações e quer ver esses resultados
temporais.
Voltar a página Iniciando a
Utilização do SisBaHiA.
Última revisão: 05/07/2017