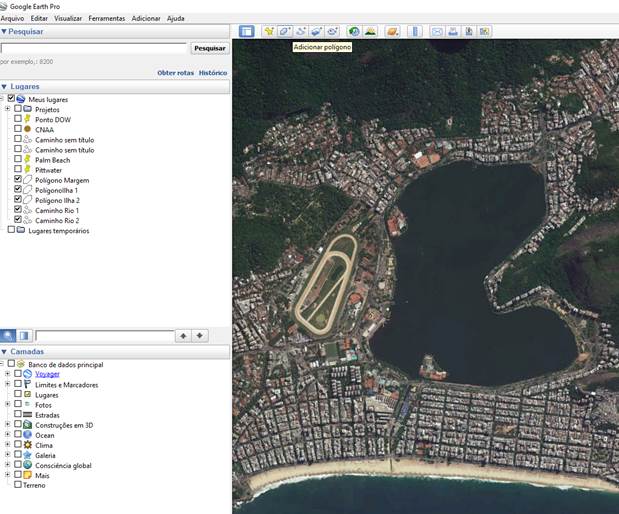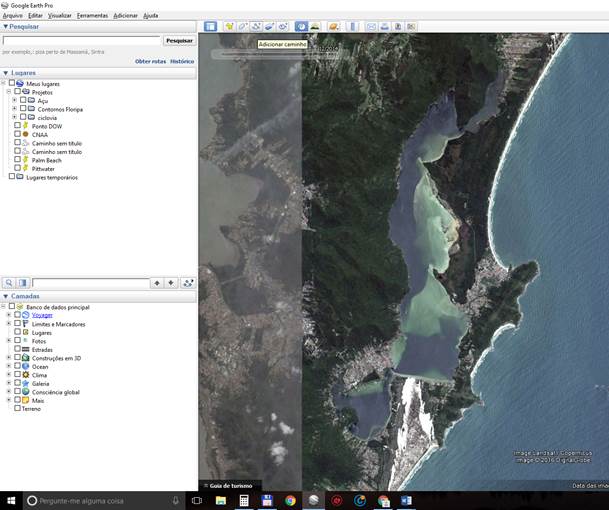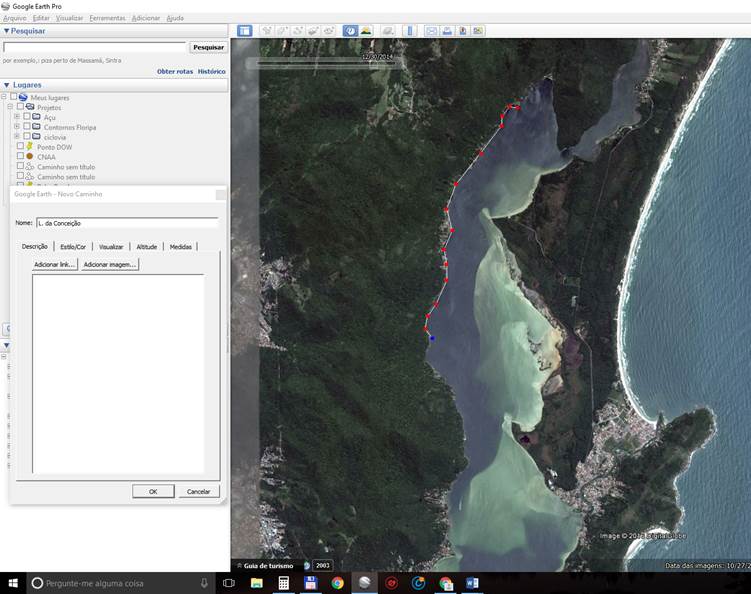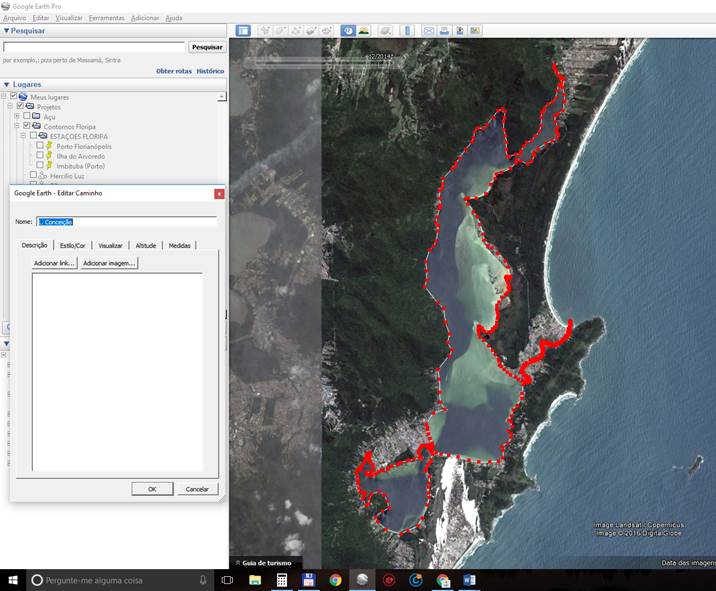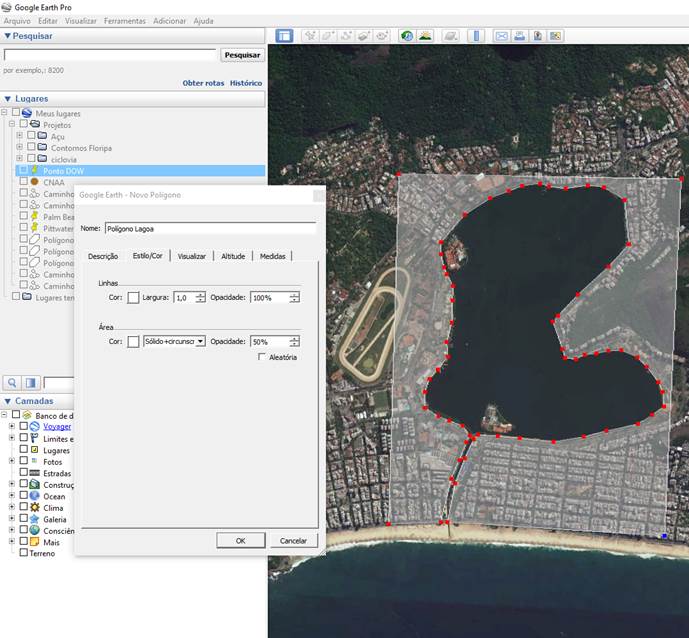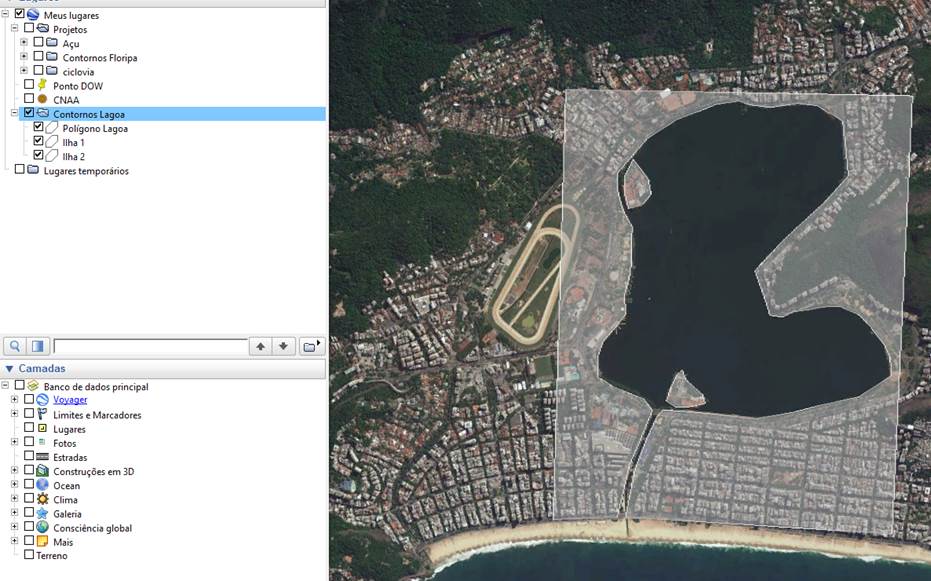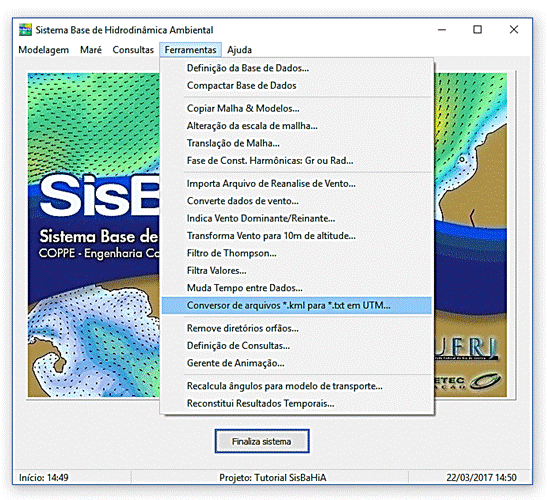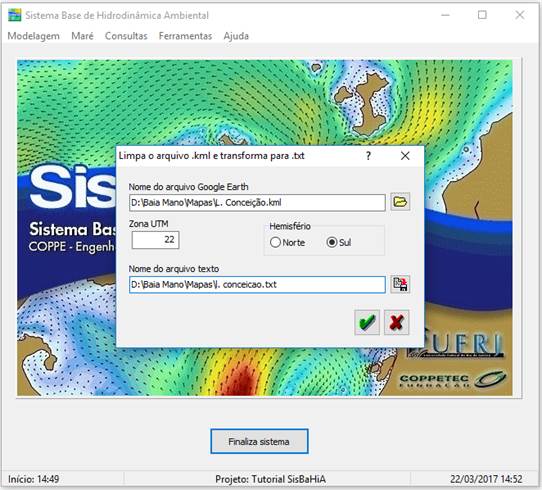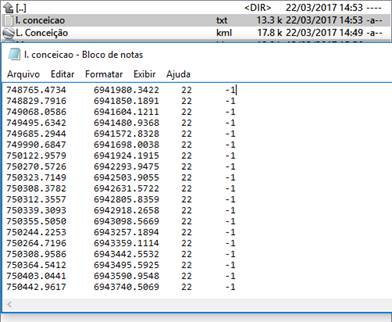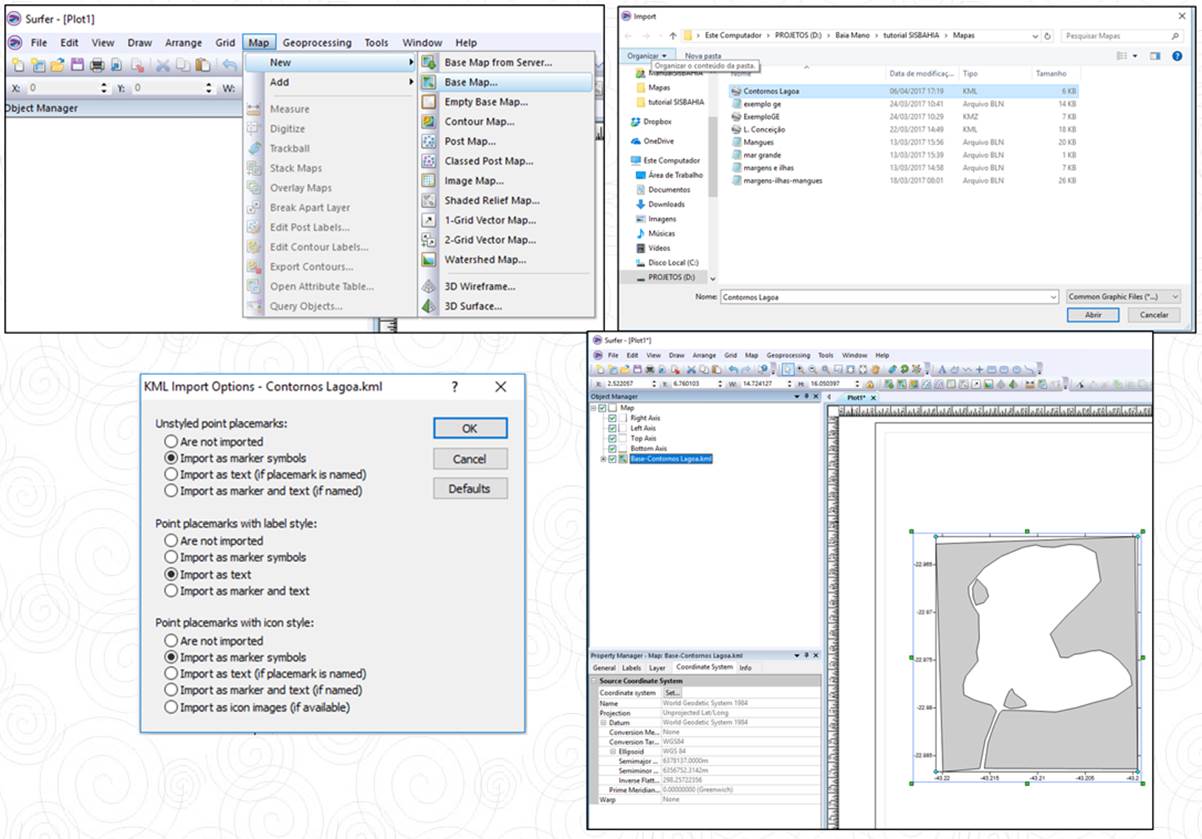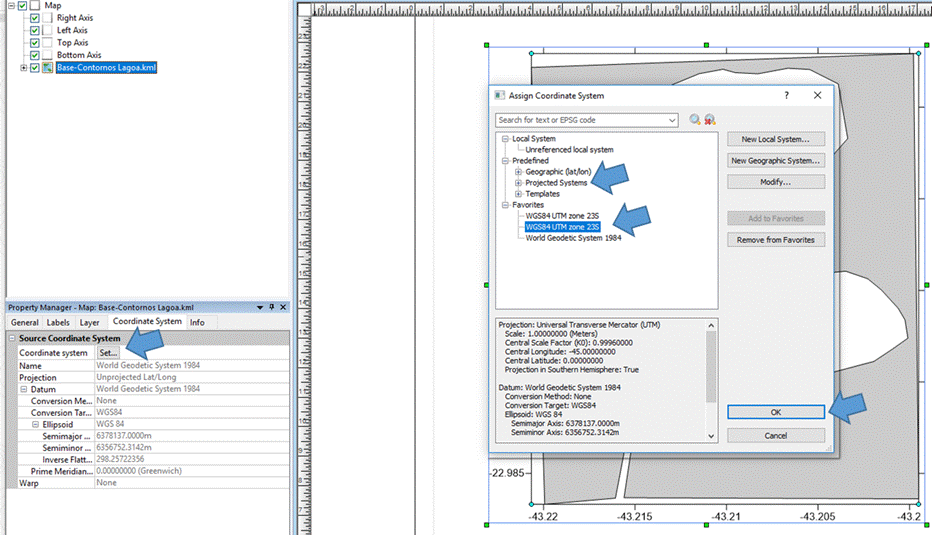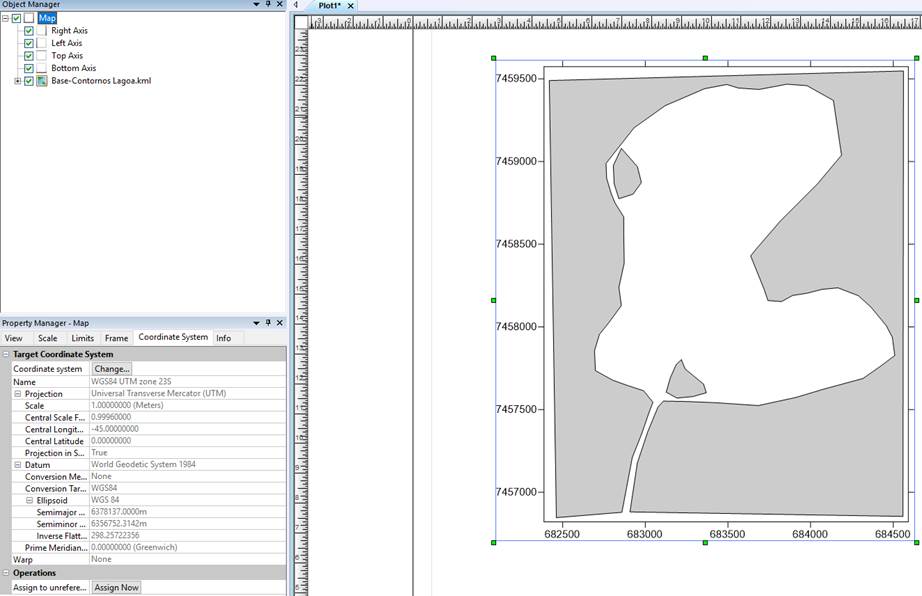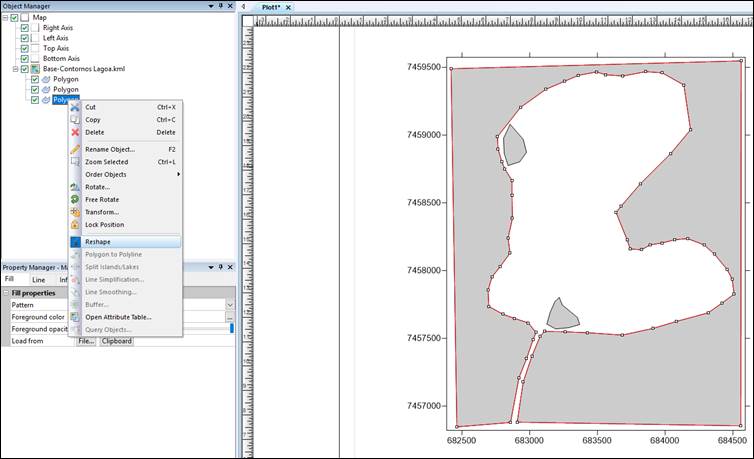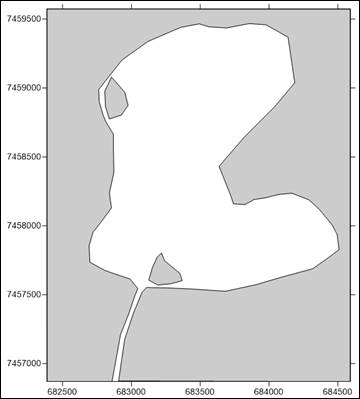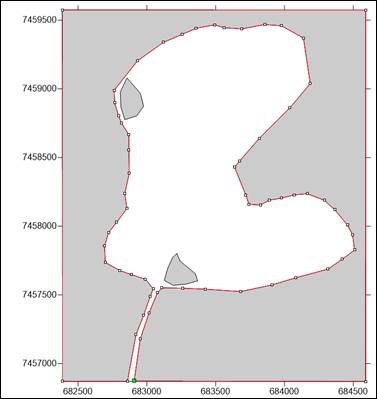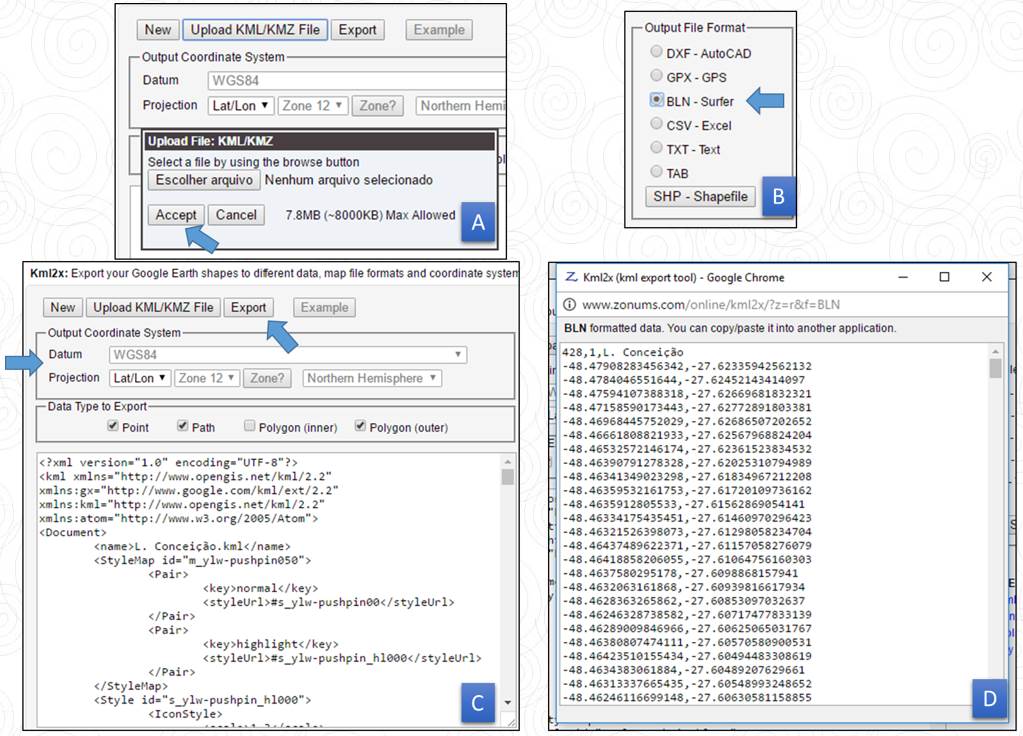COMO DIGITALIZAR CONTORNOS NO GOOGLE
EARTH:
Para a digitalização dos
contornos pode ser usado o programa Google Earth, versão comum ou Pro.
Para começar localize a região de interesse. Algumas vezes a imagem padrão do Google não está em boa resolução ou com muitas nuvens na sua região, para melhorar isso deve-se clicar no relógio do menu e procurar imagem ou composição de imagens de outra data. Após escolher a imagem, selecionar ‘Adicionar caminho’ ou ‘Adicionar polígono’, como mostrado na Figura 1, e contornar o local desejado.
|
|
|
Figura 1:
Imagem do Google Earth com a ferramenta ‘Adicionar caminho’. |
É possível dar zoom para maior detalhamento nas regiões de interesse ou de contorno complexo. O próximo ponto do caminho é sempre criado a partir do ponto que está em azul. Também é possível modificar a posição dos pontos vermelhos, clicando sobre eles e arrastando. Para apagar um ponto é preciso selecioná-lo para que fique azul e apertar delete no teclado.
Um contorno de terra feito como ‘Caminho’ em andamento em seguida finalizado é mostrado na Figura 2. Em seguida na Figura 3 é mostrado um contorno feito como ‘Polígono’. Uma dica para quando é feito polígono: Em ‘Estilo/cor’ do quadro de informações do polígono coloque menor opacidade no preenchimento (sugestão 50%), para o polígono ficar um pouco transparente e o usuário enxergar melhor a imagem que está abaixo. Também é indicado já fazer a moldura quadrada por fora do domínio e depois ajustar no Surfer, mais detalhes sobre os ajustes dos contornos para o mapa estão em Mapa Base.
|
|
|
Figura 2:
Contorno de terra feito como ‘Caminho’ no Google Earth. |
|
|
|
Figura 3:
Contorno de terra feito como ‘Polígono’ no Google Earth. |
Contorno de terra, contorno de mar, ilhas, estruturas, etc., devem ser arquivos separados de caminhos ou polígonos, porém podem ser todos salvos e convertidos juntos. Para isso deve-se colocar os arquivos em ‘lugares temporários’ ou em uma pasta em ‘Meus Lugares’, clicando com o botão direito do mouse, no menu mostrado na Figura 4.
Em seguida, para exportar os contornos deve-se clicar com o botão direito do mouse em cima do nome do caminho/polígono ou da pasta com o conjunto dos caminhos/polígonos e depois em ‘Salvar lugar como’. As opções de arquivos são: .kml e .kmz (.kml compactado), cf. Figura 5. Para posterior conversão no SisBaHiA®, a melhor opção é gravar em .kml.
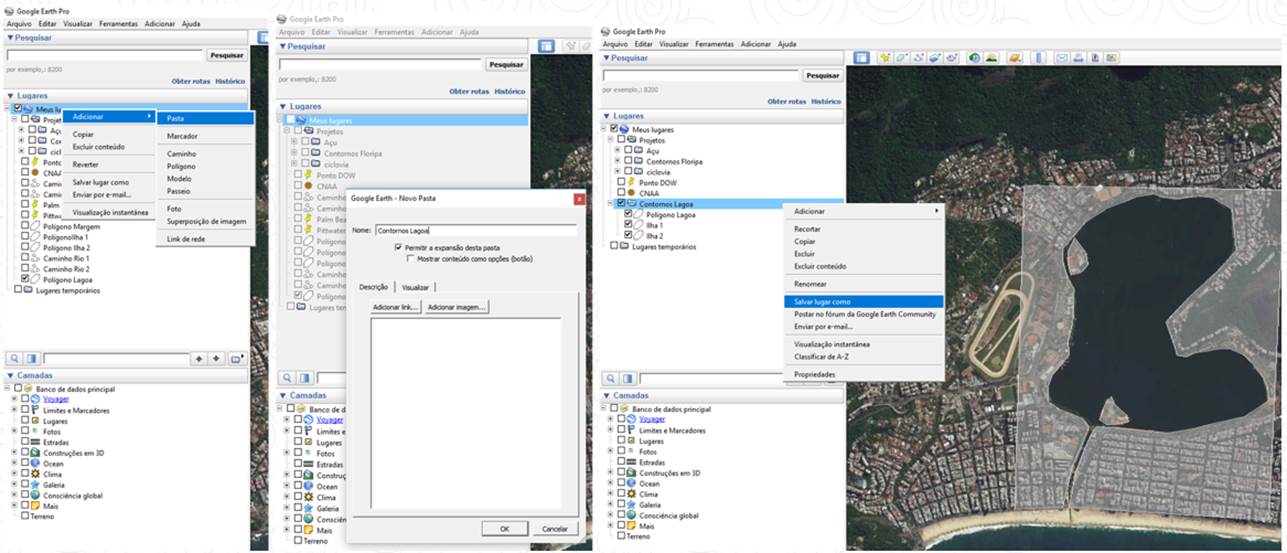
Figura 4. Criando uma pasta de contornos para
salvá-los juntos.
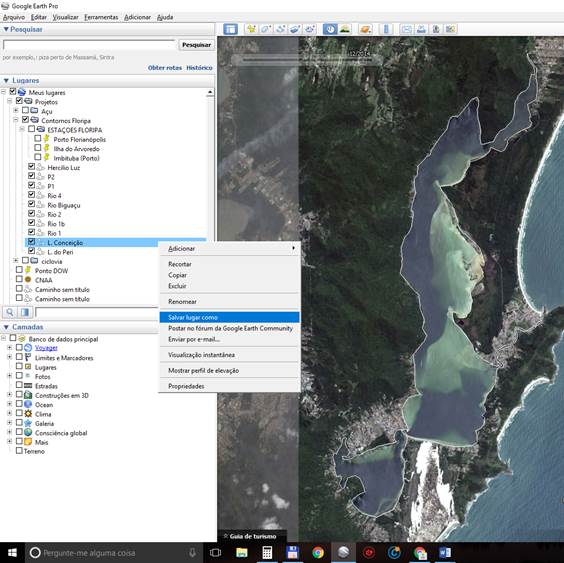
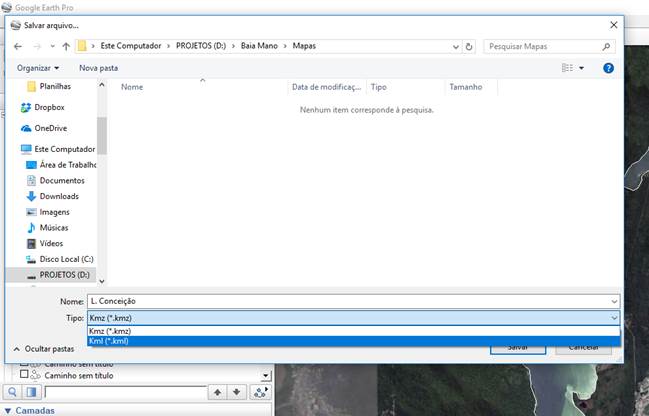
Figura 5: Exportando o arquivo individual do contorno digitalizado.
Para a conversão no SisBaHiA®, seguindo os passos da Figura 6, deve-se selecionar no menu ‘Ferramentas’ o ‘Conversor de arquivos *.kml para .*txt em UTM’. Selecionar o arquivo .kml de origem, indicar a zona UTM da região e escolher a pasta de destino e nome do arquivo. É gerado então um arquivo com x (lon), y (lat), zona UTM e índice de hemisfério (-1=S; 1=N).
Obs.: Não é necessário que o Google Earth esteja em UTM para que isso seja feito. Porém se você não souber qual a zona UTM pode consultar olhando a coordenada na própria tela do mapa, e se estiver em graus decimais será necessário mudar a opção de localização geográfica em: Ferramentas >>> Opções... >>> Visualização >>> Mostrar lat/lon >>> UTM.
|
|
|
Figura 6:
Convertendo arquivo .kml (Google Earth) para .txt em UTM no SisBaHiA®.
|
No caso do contorno ser muito grande, ou no encontro de dois quadrados de UTM, sendo assim o uso de UTM inapropriado, você pode usar direto o arquivo em lat/lon, graus decimais, tanto para os mapas quanto para a modelagem no SisBaHiA®. Para isso é necessário converter o arquivo .kml para um formato que o Surfer e o SisBaHiA® entendam, como .txt ou .bln.
A
partir do Surfer 13 o usuário já pode importar diretamente o arquivo .kml ou
.kmz para o Surfer. Indo ao menu Map>>>New>>>Base
Map...>>> Seleciona o arquivo .kml ou .kmz (Figura 7). O mapa é em graus decimais podendo ser convertido para outra
projeção desejada em Map>>> Coordinate System >>> Set >>> Escolhe a coordenada
>>> OK. No exemplo da Figura 8 foi mudado para coordenadas UTM.
|
|
|
Figura 7: Importando o contorno
para o Surfer 13. |
|
|
|
Figura 8: Transformando a
coordenada do contorno no Surfer 13. |
Dica: Utilize os eixos do mapa para ajustar seu polígono de forma a ficar com uma apresentação bem ajustada, como o demostrado na Figura 9. Faça isso preferencialmente ANTES de gerar o arquivo de contorno que entra no SisBaHiA®.
Selecione o polígono a ser ajustado e com o botão direito abra o menu e selecione ‘Reshape’ e ajuste os pontos em vermelho, quando finalizar clique de novo em ‘Reshape’ para sair da edição.
|
|
|
Figura
9: Ajustando as bordas do mapa com a ferramenta ‘reshape’. |
Com os seus contornos na projeção desejada, e ajustados no mapa, deve-se gerar os arquivos .bln que serão utilizados no SisBaHiA®. Deve deixar selecionado apenas o que quer que seja exportado dentro do mesmo .bln, ou seja, é necessário que os eixos (Axis) estejam desativados e que o contorno de terra e de água sejam exportados separadamente.
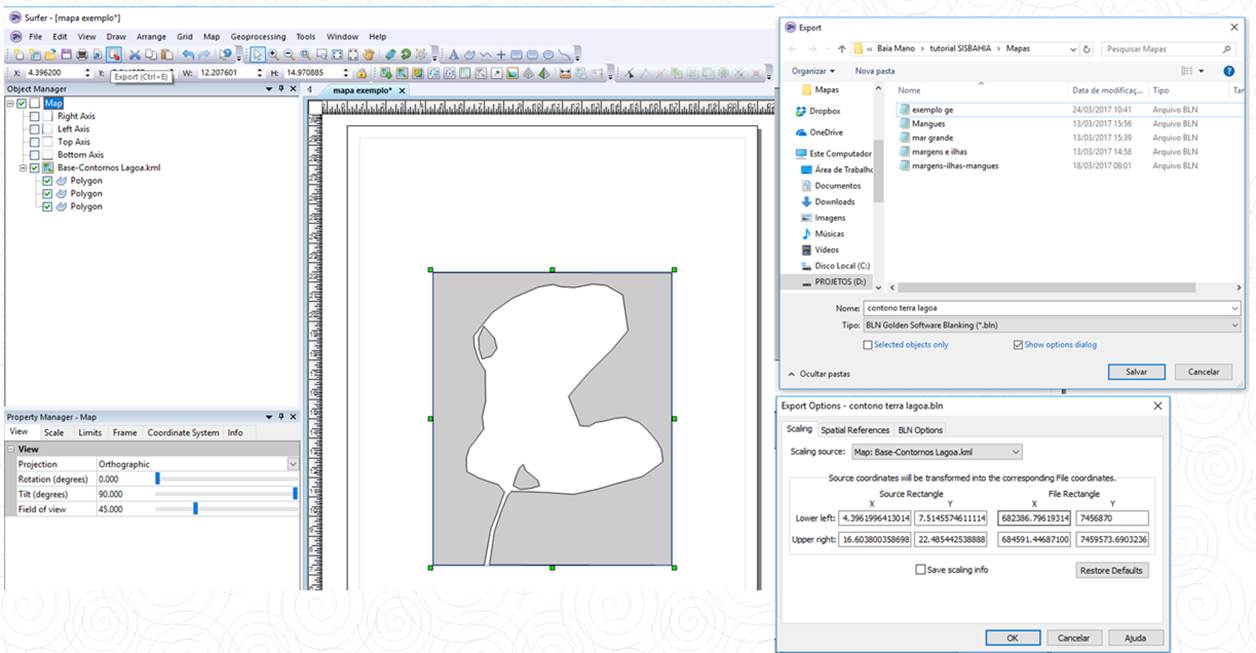
Figura 10. Como exportar os contornos ajustados.
Todos esses procedimentos são válidos para contornos de terra e mar.
Para versões mais antigas
que o Surfer 13 ou para utilizar em outros programas de mapas, existe um
conversor simples online (Kml2x), disponível em <http://www.zonums.com/online/kml2x/>.
Nesse site é possível converter o arquivo .kml para diversos outros formatos,
mantendo os graus decimais ou modificando a projeção e a referência de nível
(Datum), cf. Figura 9.
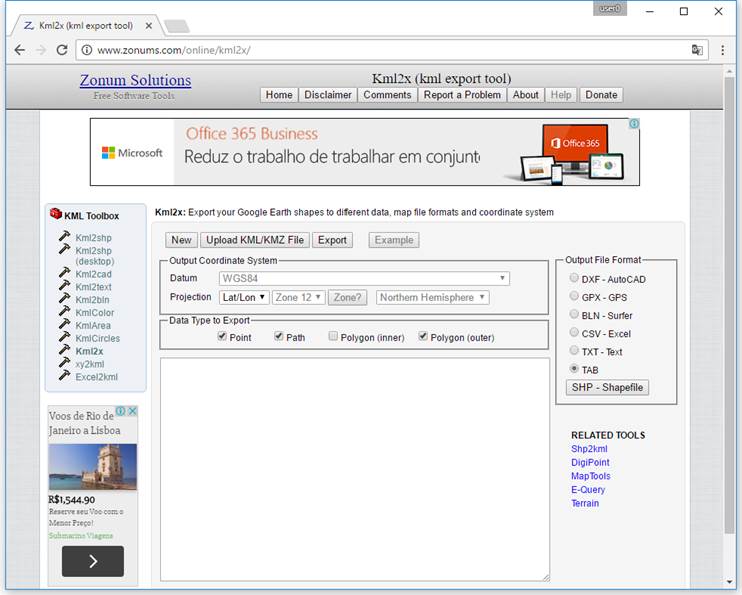
Figura 11. Conversor online de arquivos .kml para
formatos de programas de mapas.
Os passos para transformar o arquivo .kml para .bln em graus decimais é ilustrado abaixo na Figura 10. Passo A: Faça upload do seu arquivo em .kml, aperta ‘Accept’. Passo B: escolha no quadro à direita qual o formato desejado, no nosso caso o ideal é selecionar ‘BLN – Surfer’ que é o formato utilizado pelo SisBaHiA®. Passo C: Identificar o formato e o sistema de coordenada desejado, no exemplo selecionamos Lat/Lon (graus decimais) no Datum WGS84. Passo D: Basta clicar em ‘Export’ que o arquivo é gerado.
|
|
|
Figura 12: Etapas para transformação do arquivo
.kml em .bln no site
<http://www.zonums.com/online/kml2x/>. |
Voltar para a página Definição de Contornos e Mapa Base
Última revisão:
17/04/2017.