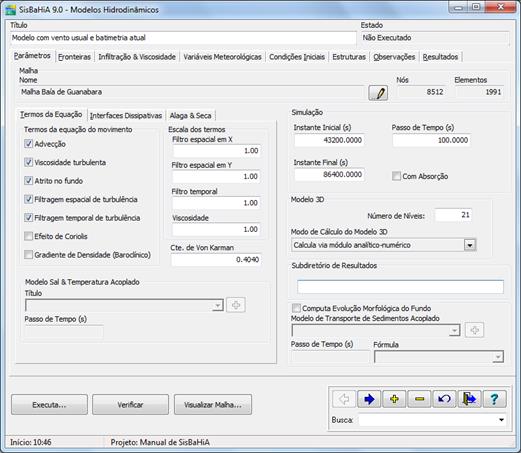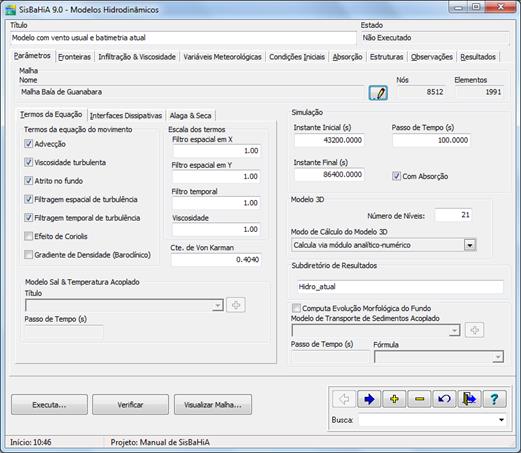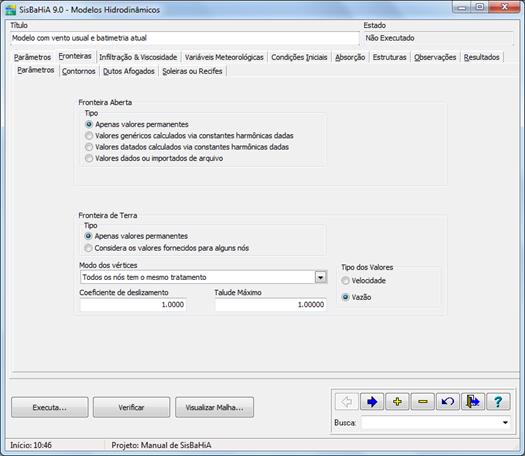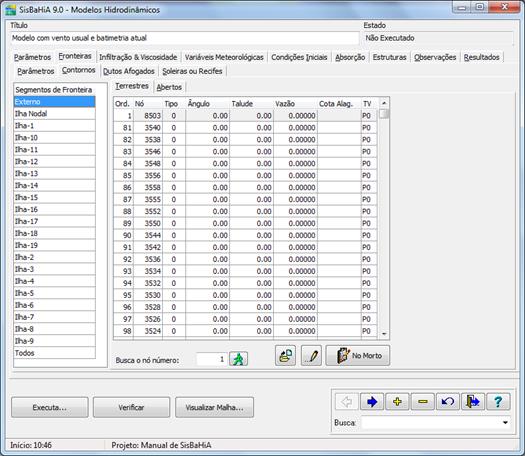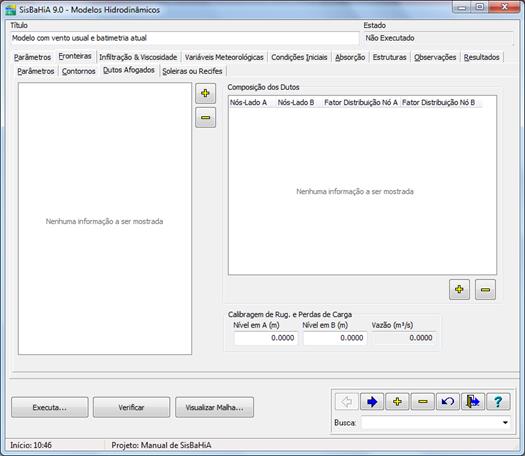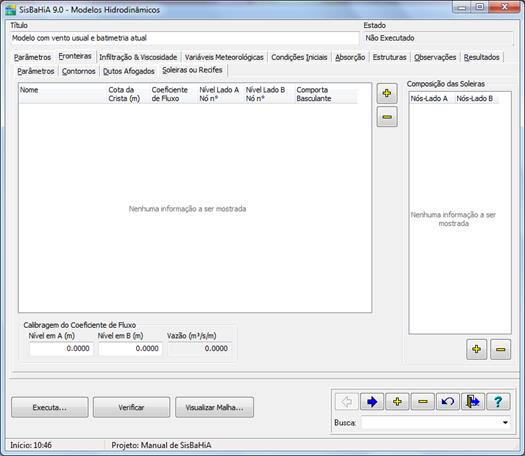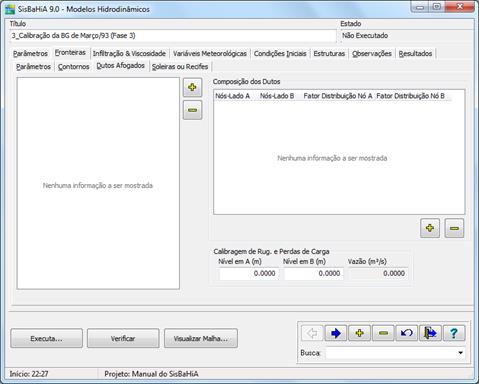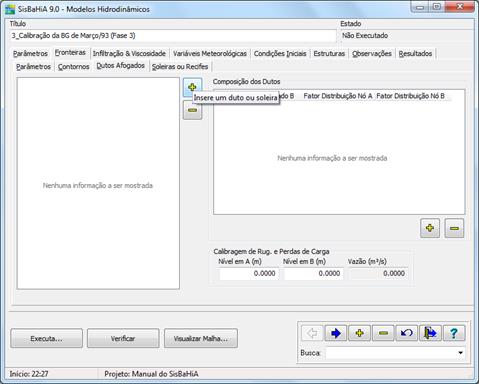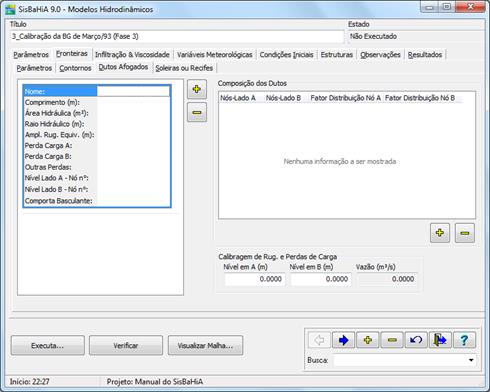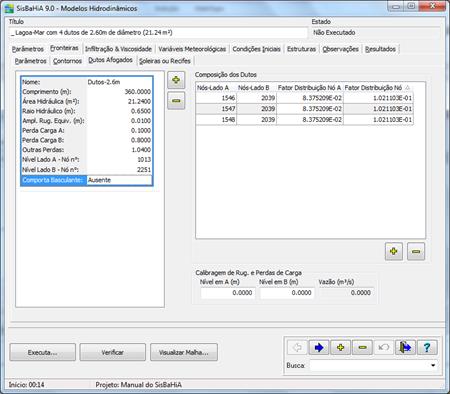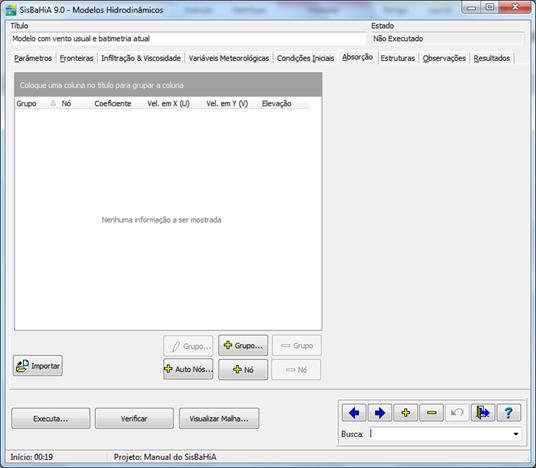Manual do Usuário do SisBaHiA®
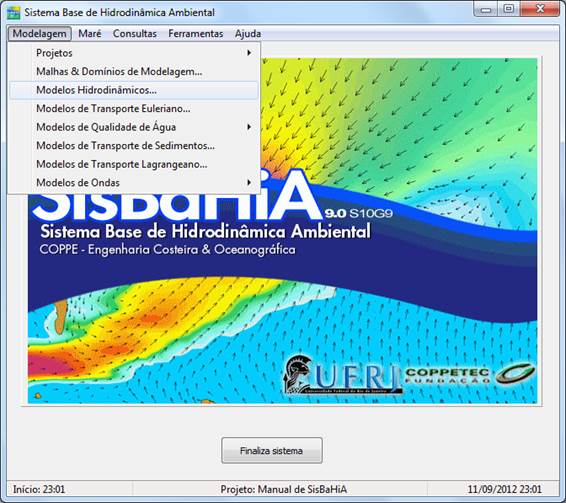 Modelo Hidrodinâmico:
Modelo Hidrodinâmico:
Parâmetros Iniciais:
Após ter
preenchido todas as informações referentes ao item ‘Malhas & Domínios de
Modelagem’ do SisBaHiA®, o usuário pode iniciar a entrada de dados
para o modelo hidrodinâmico.
É importante ressaltar que
os modelos de transporte de escalares para um dado problema só podem ser
rodados depois que os resultados hidrodinâmicos pertinentes à situação tiverem
sido obtidos. Assim é, porque na base de dados hierárquica do SisBaHiA®,
os modelos de transporte são dependentes de modelos hidrodinâmicos.
Ao abrir o Modelo
Hidrodinâmico, o usuário deverá nomeá-lo. Como em um mesmo Projeto pode haver
vários cenários de simulação, o usuário deve estar atento ao nomear o modelo
hidrodinâmico para facilitar a rápida identificação do cenário simulado.
O usuário deve fornecer ao
modelo qual malha a ser utilizada no modelo. Após selecionar a malha, todas as
pastas do Modelo Hidrodinâmico se tornam disponíveis ao usuário.
Selecionando malha para o modelo
hidrodinâmico.
A malha selecionada pode
ser posteriormente trocada através do botão ![]() (lápis ao lado do campo Malha) existente na
pasta ‘Parâmetros’. No
entanto, ao se fazer isto, todos os resultados do modelo associados à malha
anterior, caso existam, serão removidos. Caso não se queira perder os
resultados, deve-se primeiro fazer uma cópia do modelo vigente e então
modificar a cópia, através do menu principal ‘Ferramentas’ - Copiar
Malha & Modelos.
(lápis ao lado do campo Malha) existente na
pasta ‘Parâmetros’. No
entanto, ao se fazer isto, todos os resultados do modelo associados à malha
anterior, caso existam, serão removidos. Caso não se queira perder os
resultados, deve-se primeiro fazer uma cópia do modelo vigente e então
modificar a cópia, através do menu principal ‘Ferramentas’ - Copiar
Malha & Modelos.
No item simulação da pasta
‘Parâmetros’ o usuário deve
preencher os campos:
w Instante
Inicial (s);
w Instante
Final (s); e
w Passo de
Tempo (s).
Se o usuário desejar
iniciar a simulação na preamar, por exemplo, deve estar atento à curva de maré
(constantes harmônicas) e selecionar um instante de tempo inicial
correspondente a elevação de preamar. Na pasta ‘Condições Iniciais’
será solicitado este valor de elevação.
O passo de tempo pode ser
calculado considerando que valor do Número de Courant ideal é entre 3 e 8.
Equação do Número de
Courant médio (Cr):

Onde:
Dt é o passo de tempo que se deseja determinar (s);
Dx é o espaçamento médio longitudinal dos nós da
malha (m);
Dy é o espaçamento médio transversal dos nós da
malha (m);
lVl é o módulo da
velocidade da corrente (em geral na prática, este valor é desprezível por ser
muito menor que ![]() );
);
g é a aceleração da
gravidade (m/s²);
H é a profundidade média
local (m);
Após informar os instantes
iniciais e finais, assim como o passo de tempo, é necessário também informar ao
modelo se o cálculo será 3D e quantos níveis devem ser analisados e de que
forma.
Caso o usuário deseje
utilizar a ferramenta ABSORÇÃO, deverá selecionar este item para que a
pasta ‘Absorção’ se torne
disponível, como mostrado na Figura 1 e Figura 2. Ou
seja, ao clicar em ‘Com Absorção’, surgirá a pasta ‘Absorção’ entre as pastas ‘Condições Iniciais’ e ‘Observação’.
Por fim, o usuário deve
informar o nome do subdiretório de resultados para aquela simulação. Este
subdiretório será criado automaticamente pelo SisBaHiA® na pasta
RESULTADOS.
Fronteiras:
Nesta pasta há quatro
subpastas relacionadas aos dados das fronteiras abertas e fechadas: Parâmetros; Contornos; Dutos Afogados e Soleiras ou Recifes
apresentadas a seguir, em Parâmetros de
Fronteira; Contornos; Dutos Afogados e Soleiras
ou Recifes mostradas nas Figuras: Figura 3, Figura 4, Figura 5 e Figura 6.
|
|
|
|
Figura 5: Subpasta ‘Dutos Afogados’ de
Fronteiras. |
Figura 6: Subpasta ‘Soleiras ou Recifes’
de Fronteiras. |
Parâmetros
de Fronteira:
Na subpasta ‘Parâmetros de
Fronteira’, na caixa ‘Fronteira Aberta’, o usuário deve selecionar como o modelo
deve entender a fronteira aberta, selecionando um dos três tipos disponíveis,
de acordo com o seu projeto:
w Apenas
valores permanentes;
w Valores
genéricos calculados via constantes harmônicas dadas;
w Valores
datados calculados via constantes harmônicas dadas; ou
w Valores
dados ou importados de arquivos.
Se o usuário forneceu as constantes
harmônicas no item Malha,
deverá selecionar o segundo tipo ou o terceiro tipo.
Caso o usuário selecione o terceiro tipo,
surgirá a opção para indicar a Data Inicial. Ou seja, A data inicial para o
período a ser analisado e que deve ser igual ou posterior a data de inicio da
série temporal observada. Como mostra a Figura abaixo.

Caso o usuário selecione o quarto tipo,
surgirá a opção para utilizar ou não a elevação definida no primeiro nó para
os demais nós. Ou seja, deve ser informado se os valores de elevação
definidos para o primeiro nó da fronteira aberta serão utilizados para os
demais nós da fronteira aberta. Deverá informar também ao modelo o Intervalo
de tempo da elevação, que são os intervalos de tempo entre os valores de
elevação da fronteira aberta, que são mostrados na subpasta Contornos
– Aberta.
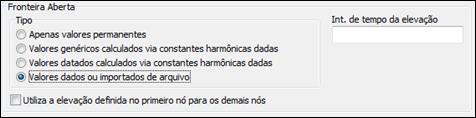
Na caixa logo abaixo, ‘Fronteira de Terra’, o
usuário deve selecionar um dos dois tipos disponíveis:
w Apenas
valores permanentes; ou
w Considera
os valores fornecidos para alguns nós.
Se o usuário selecionar o primeiro tipo,
deverá informar o valor da vazão permanente no nó. Se selecionar o segundo tipo
(fornecer hidrograma ao modelo, por exemplo), deverá informar o Intervalo de
tempo entre valores de vazão ou velocidade da fronteira de terra, que são
mostrados na subpasta Contornos
– Terra.
Como
associar hidrograma de vazões a alguns nós da malha.
Em Modo dos Vértices, ainda
em ‘Fronteira de Terra’, o usuário deverá indicar o modo de cálculo da
fronteira de terra, com as seguintes opções:
w Todos os
nós têm o mesmo tratamento; ou
w Calcula
os vértices pela média dos vizinhos.
Recomenda-se deixar a opção de ‘todos os
nós têm o mesmo tratamento’ ativada.
E fornecer o coeficiente de deslizamento
nas fronteiras de terra. Quanto menor o valor, mais atrito será aplicado ao
longo das fronteiras de terra. Por exemplo, um valor igual a 0.1 indica que nos
nós ao longo das fronteiras haverá uma força de atrito 10 vezes maior que nos
nós interiores. O valor 1 significa fronteira 100% lisa. Um valor 0.01 indica
uma fronteira muito rugosa. Em alguns casos, este pode ser um parâmetro de
calibração importante, mas em geral é irrelevante.
Também deve ser indicado o
Talude Máximo, ou seja, a máxima inclinação do talude normal à fronteira
de terra. Este parâmetro só é considerado se algum nó de fronteira de terra for
tipo 1, 7 ou 9.
Por fim, o usuário deve
indicar o tipo dos valores que serão fornecidos nos vértices da malha,
velocidade ou vazão.
Contornos:
Na subpasta ‘Contornos’ (pasta ‘Fronteiras’), a tabela ‘Título’
lista todos os contornos existentes na malha. Como mostra a Figura 5.
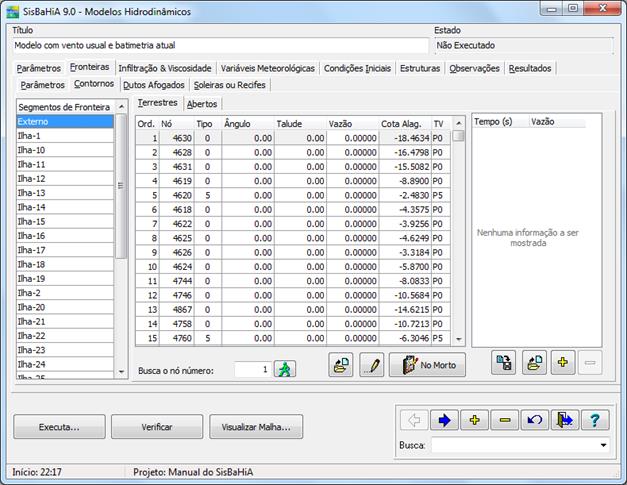
Figura 7: Subpasta
Contorno Terrestres.
Na lâmina ‘Terrestres’ é apresentada uma
tabela com as condições das fronteiras terrestres ou de prescrição de
velocidades/fluxos:
w A primeira
coluna representa o número do nó;
w A segunda
coluna indica o tipo dos nós (a descrição dos 9 tipos possíveis de nós é
apresentada a seguir);
w A
terceira coluna representa o ângulo entre a direção normal à fronteira no nó
correspondente e o eixo X. O valor dado será considerado ou não, dependendo do
tipo do nó;
w A quarta
coluna representa o talude da margem na direção normal à fronteira. Por
exemplo, se o talude for 5 (horizontal) para 1 (vertical), o valor 5 seria
dado. O valor fornecido será considerado ou não, dependendo do tipo de nó;
w A quinta
coluna representa um valor constante de velocidade ou fluxo normal à fronteira
que será adicionado a quaisquer outros valores variáveis dados para o nó. Todos
os nós que representam margem têm este valor dado como 0. Aos nós que
representam seções transversais de rios deve-se dar a vazão como fluxo normal
por metro nodal (mais detalhes na documentação do SisBAHIA®);
w A sexta
coluna representa a cota mínima para ativar cálculo de alagamento/secamento
virtual em nós tipo 1, 7, 8 ou 9. É usada, por exemplo, para especificar a cota
da borda de um manguezal que ladeia um canal, neste caso, em geral, z = cota do
nível médio da maré no local. Ao se criar o modelo, o valor presumido é z=-h.
Tipos
de nós de contorno terrestre.
![]() è Busca na tabela acima o
nó cujo o número foi indicado ao lado.
è Busca na tabela acima o
nó cujo o número foi indicado ao lado.
![]() è Calcula
nó morto na malha.
è Calcula
nó morto na malha.
![]() è Abre um
diálogo para alteração dos valores da fronteira de terra de um nó ou de uma
seguência de nós. Como mostra a Figura abaixo.
è Abre um
diálogo para alteração dos valores da fronteira de terra de um nó ou de uma
seguência de nós. Como mostra a Figura abaixo.
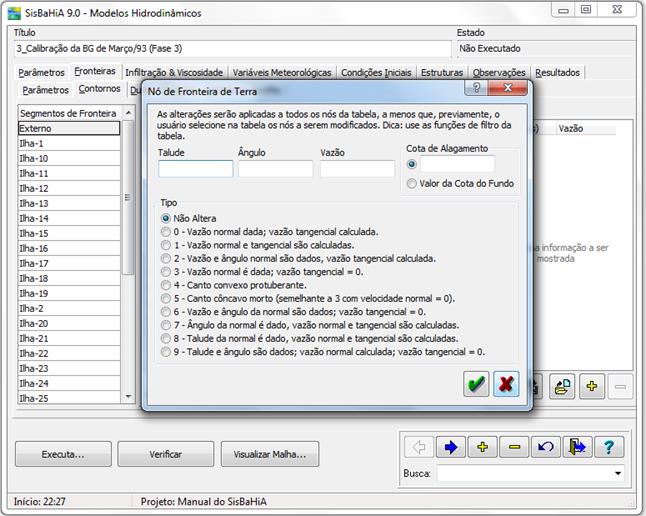
Figura 8: Caixa de
Nó de Fronteira de Terra.
![]() è Importa
as condições da fronteira de terra. O formato deste arquivo é o seguinte:
número de nó/tipo do nó/ângulo/talude/velocidade ou vazão.
è Importa
as condições da fronteira de terra. O formato deste arquivo é o seguinte:
número de nó/tipo do nó/ângulo/talude/velocidade ou vazão.
Na lâmina ‘Abertos’ é apresentada uma tabela
com as condições da fronteira aberta ou fronteira de prescrição de elevações da
superfície livre:
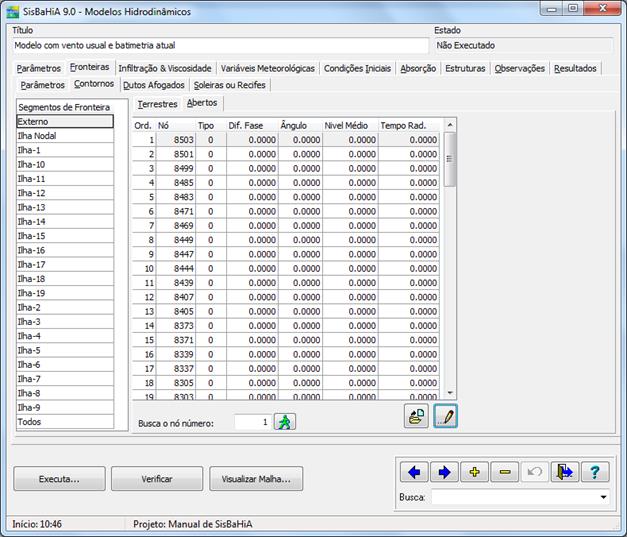
Figura
9: Subpasta
Contorno Abertos.
w A
primeira coluna representa o número do nó;
w A segunda
coluna indica o tipo do nó, no que concerne o ângulo da normal à fronteira:
- Tipo 0:
ignora o ângulo dado na coluna seguinte, e calcula em função da geometria da
malha;
- Tipo 1:
considera o ângulo dado só em condições de afluxo; e
- Tipo 2:
considera o ângulo dado em condições de afluxo e efluxo.
w A
terceira coluna indica a diferença de fase do nó (atraso ou adianto no tempo,
em segundos) – Como
calcular a diferença de fase;
w A quarta
coluna representa o ângulo (em graus) entre a direção normal à fronteira no nó
correspondente e o eixo x. O valor dado será considerado ou não, dependendo do
tipo do nó;
w A quinta
coluna representa um valor constante de elevação. É um nível médio que poderá
ser adicionado a quaisquer outros valores variáveis dados para o nó. Por isso é
usual desta coluna conter apenas 0. Dica: Mexendo este valor pode se alterar o
nível de referência da superfície livre.
Ao lado desta, há uma
outra tabela com o título ‘Elevação’ – Elevação no nó selecionado da tabela
anterior. O intervalo de tempo entre os valores é definido na subpasta
‘Parâmetros’.
Dutos Afogados:
Na subpasta ‘Dutos
Afogados’, o usuário deverá clicar em ![]() (Insere um duto ou soleira), para incluir o
duto no modelo.
(Insere um duto ou soleira), para incluir o
duto no modelo.
Os itens
para caracterização do Duto são:
à Nome
alfanumérico para referência do usuário;
à
Comprimento do Duto em metros;
à Amplitude da rugosidade equivalente do material que compõe o
duto. Este valor pode ser calibrado com a calculadora auxiliar ao pé da tabela;
à Área
Hidráulica (m2) e Raio Hidráulico (m) da seção transversal do duto;
à Perdas de Carga Localizadas nas extremidades A e B, e
Outras. Tais valores podem ser calibrados com a calculadora auxiliar ao pé da
tabela.
As
quatros Figuras a seguir mostram um exemplo de Duto.
|
|
||
|
Figura
10: Subpasta de Dutos Afogados e Inserindo um Duto.
|
Soleiras ou Recifes:
Na subpasta ‘Soleiras ou
Recifes’, o usuário deverá clicar em ![]() para incluir a soleira ou recife no modelo.
para incluir a soleira ou recife no modelo.
Os itens
para caracterização da soleira ou recife são:
à Cota da
crista da soleira em metros;
à Coeficiente de fluxo: Em geral usa-se 0.4, mas a faixa de
valores usuais é entre 0.25 a 0.5. Recomenda-se ao usuário procurar em um
manual de hidráulica para o seu caso. Os valores variam dependendo do tipo de
soleira, formato da seção transversal, espessura, etc. O modelo calcula a vazão
por metros sobre a soleira, i.é., vazão nodal m3/s/m. Portanto, a
largura da soleira deve estar adequadamente representada na malha.
Como
calcular a Vazão:
Para calcular os vetores
de vazão nodal deve-se definir a distribuição desejada, lembrando que a
integral das vazões nodais ao longo da largura da seção será igual à vazão,
isto é onde em cada nó da seção com largura L, q é o vetor vazão nodal e n é o vetor normal ao eixo da seção alinhado com L. No exemplo abaixo mostra-se o esquema de uma
malha. Nesta malha de um rio há dois elementos e cinco nós.
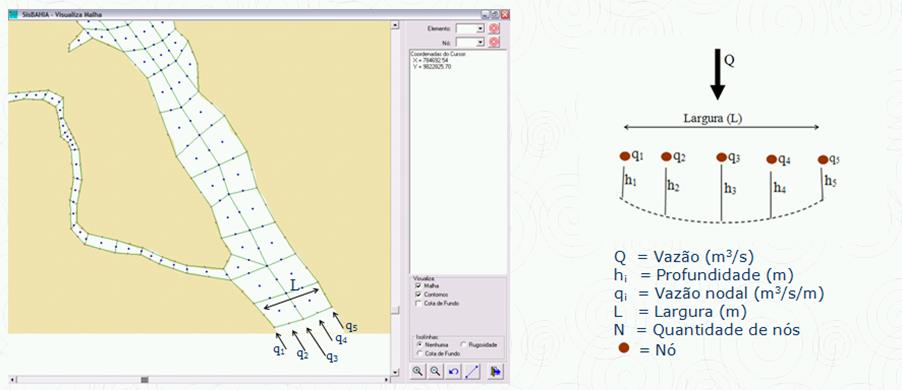
Figura 12:
Malha com dois elementos definindo a seção do rio. Note que no caso acima, as
vazões nodais
têm que ter
o ângulo da normal especificado, a assim seriam nós de fronteira tipo 6 ou 9.
Há três tipos de cálculo
para a vazão:
1. Distribuição
homogênea: ![]()
2. Distribuição
proporcional à coluna de água Hi: 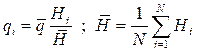
3. Distribuição
geral: quaisquer valores de q tal
que  , onde q é o vetor vazão nodal e n é o
vetor normal.
, onde q é o vetor vazão nodal e n é o
vetor normal.
Exemplo de rio com só um
elemento. Para colocar a vazão no nó central (q2), basta adotar a
vazão (Q), dividir pela largura da seção transversal do rio (L) e multiplicar por 1.5. Não esquecer
que a vazão é negativa.
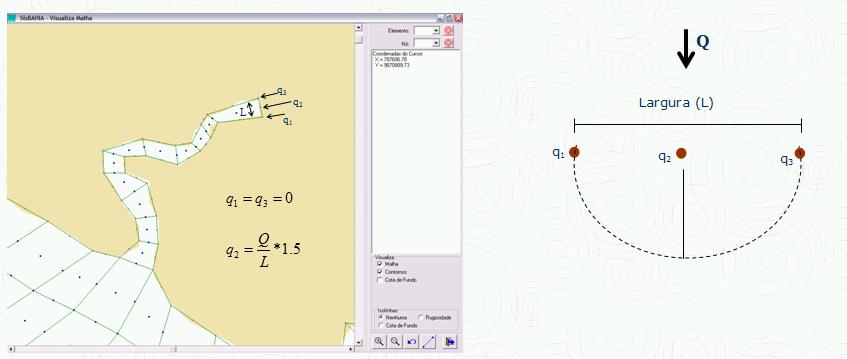
Figura 13:
Malha com um elemento definindo a seção do rio. Note que no caso acima, as
vazões nodais têm que ter o ângulo da normal especificado, a assim seriam nós
de fronteira tipo 6 ou 9.
Infiltração
e Viscosidade:
Nesta pasta o usuário deverá informar qual será a
configuração do campo de infiltração (ou exfiltração) no domínio do modelo. O
procedimento operacional é o mesmo que será explicado na seção “Variáveis Meteorológicas” , logo a seguir.
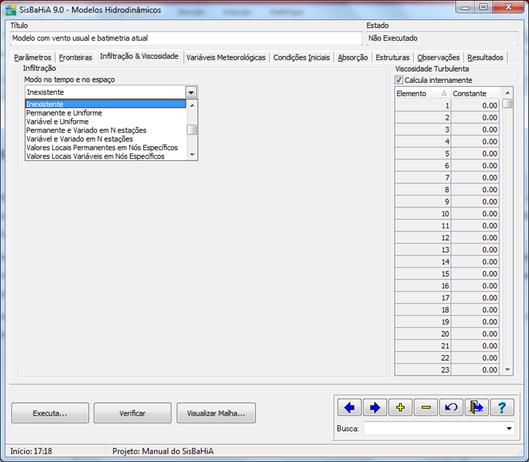
Figura 14: Pasta de
Infiltração e Viscosidade
À direita da subpasta
Infiltração e Viscosidade, o usuário deve indicar se a viscosidade turbulenta
será calculada internamente pelo modelo ou não. Caso não seja, a tabela abaixo
desta solicitação deverá conter os valores da viscosidade turbulenta que
deverão ser utilizados pelo modelo. Em geral, a opção de fornecer os valores da
viscosidade só é usada para simular casos teóricos.
Variáveis
Meteorológicas:
As variáveis
meteorológicas utilizadas na modelagem da circulação hidrodinâmica são vento,
evaporação e precipitação. Estas variáveis podem assumir diversas configurações
ao longo do tempo e do espaço. Adiante será explicado procedimento utilizado
para a inclusão no modelo dos efeitos de vento, uma vez que são idênticos a este os
procedimentos adotados para evaporação e precipitação.
Os dados de vento podem
ser desde constantes no tempo e uniformes no espaço, até totalmente variáveis
no tempo e variados no espaço. O fornecimento de dados de vento variados no
espaço depende da disponibilidade de medições, que em geral só são efetuadas em
pontos esparsos. Assim, é mais comum alimentar o modelo com dados de vento
variáveis no tempo, mas uniformes no espaço.
Dentre as opções de Modo
de Vento, a primeira característica se refere sempre ao tempo e a segunda ao
espaço. Ou seja, um modo de vento “Permanente e Uniforme” significa que o vento
é permanente no tempo e uniforme (homogêneo) no espaço.
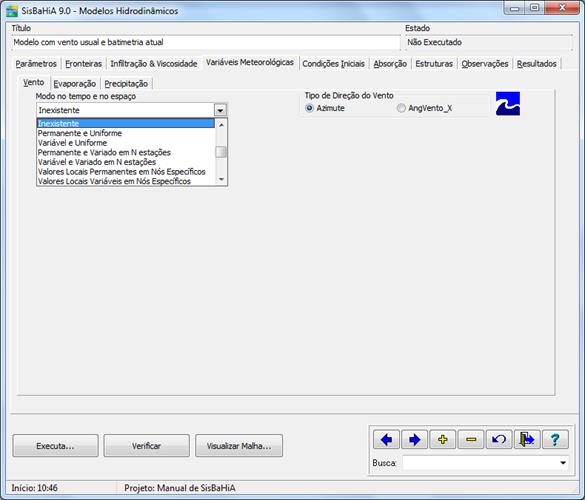
Figura 15: Pasta de
Variáveis Meteorológicas
As opções de Modo de Vento são:
w Inexistente: neste caso, a simulação
hidrodinâmica será realizada sem a influência de ventos no domínio de
modelagem. Não há solicitação ao usuário.
w Permanente e Uniforme: neste caso, o vento
atuante no domínio de modelagem tem a mesma intensidade e direção em todo o
domínio e durante todo o período de simulação.
w Variável e Uniforme: neste caso, o vento
atuante no domínio de modelagem é variável no tempo e homogêneo no espaço,
sendo a direção e intensidade as mesmas em todos os nós da malha, para um mesmo
instante de tempo.
w Permanente e Variado em N Estações: neste
caso, o modo de vento é permanente no tempo e heterogêneo no espaço. Ou seja, o
usuário dispõe de dados de medição de intensidade e direção do vento em um
determinado instante de tempo e em um número N de estações e deseja que o vento
atuante no domínio seja uma composição dos ventos medidos nas N estações e
constantes ao longo do tempo.
w Variável e Variado em N Estações: neste
caso, o modo de vento significa variado no tempo e heterogêneo no espaço. Ou seja,
o usuário dispõe de dados de medição de intensidade e direção ao longo de um
determinado período vento em um número N de estações e deseja que o vento
atuante no domínio seja uma composição dos ventos medidos nas N estações ao
longo do período de medição.
w Valores Locais Permanentes em Nós Específicos:
neste caso, o modo de vento é permanente no tempo em nós específicos a serem
selecionados pelo usuário. Ou seja, durante todo o período da simulação, a
intensidade dada em cada elemento é igual para todo o período de simulação,
variando de elemento para elemento.
w Valores Locais Variáveis em Nós Específicos:
neste caso, o modo de vento é heterogêneo no tempo em nós específicos. Assim, o
vento em cada nó selecionado será variável para todo o período de simulação.
Para cada instante de tempo, o usuário deverá fornecer os valores de
intensidade e direção do vento para os nós selecionados.
Condições Iniciais:
Na pasta parâmetros, caso
o usuário tenha indicado seu instante de tempo inicial numa preamar, deve então
colocar a elevação daquela preamar em todos os nós do modelo. Como editar a Condição Inicial.
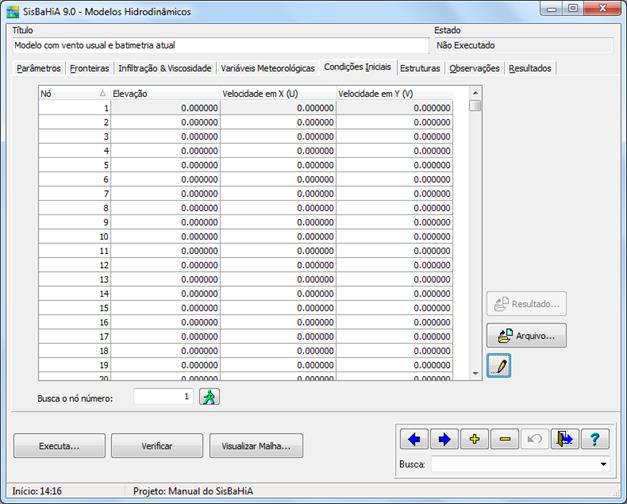
Figura 16:
Pasta ‘Condições Iniciais’
Absorção:
O objetivo principal da ‘Absorção’ é realizar a
transferência de dados de um modelo para outro de forma que esta transição seja
suave. Por
exemplo, transferência de dados de modelo oceânico para o modelo costeiro.
Também pode ser utilizada para absorver dados medidos de velocidade com o
objetivo de influenciar o escoamento na região absorvida. A Figura 17 apresenta a pasta ‘Absorção’.
|
|
|
Figura 17: Pasta
‘Absorção’. |
![]() èImporta
arquivo com os valores de absorção de elevação do nível d’água e de velocidade
em X e em Y para alguns nós.
èImporta
arquivo com os valores de absorção de elevação do nível d’água e de velocidade
em X e em Y para alguns nós.
Como
Importar os valores a serem absorvidos.
Caso o usuário não queira
importar arquivo, deverá seguir os seguintes passos:
![]() èClicando no botão ‘Insere um novo
grupo de absorção’, será aberta uma janela onde o usuário poderá inserir
Velocidade X, Velocidade Y, Elevação e indicar se os valores são permanentes.
Neste exemplo vamos usar para velocidade X = 0.3 m/s e velocidade em y = 0.5
m/s. Como mostra a Figura abaixo. Após preencher os valores de X e Y, basta
clicar em
èClicando no botão ‘Insere um novo
grupo de absorção’, será aberta uma janela onde o usuário poderá inserir
Velocidade X, Velocidade Y, Elevação e indicar se os valores são permanentes.
Neste exemplo vamos usar para velocidade X = 0.3 m/s e velocidade em y = 0.5
m/s. Como mostra a Figura abaixo. Após preencher os valores de X e Y, basta
clicar em ![]() . Em seguida devera clicar no botão
‘Auto Nós’.
. Em seguida devera clicar no botão
‘Auto Nós’.


Figura
17: Pasta para inserir grupo.
![]() è
Clicando no botão ‘Insere um novo nó de absorção’, será aberta uma janela onde
o usuário poderá preencher os valores de: Peso Máximo; Alfa; Comprimento;
Largura; Coordenada X e Y e Ângulo. Após tudo preenchido basta clicar em
è
Clicando no botão ‘Insere um novo nó de absorção’, será aberta uma janela onde
o usuário poderá preencher os valores de: Peso Máximo; Alfa; Comprimento;
Largura; Coordenada X e Y e Ângulo. Após tudo preenchido basta clicar em ![]() .
.


Figura
18: Pasta para
preencher dados do Grupo.

Figura
19: Pasta
Absorção preenchida.
Caso o usuário deseje
adicionar mais grupos de absorção, basta clicar em ![]() e repetir os mesmos passos anteriormente.
e repetir os mesmos passos anteriormente.
![]() è Clicando no botão ‘Edita Grupo’, o
usuário poderá alterar as condições do grupo de interesse, transformando a
informação de cálculo variável para permanente, e indicando as velocidades U e
V.
è Clicando no botão ‘Edita Grupo’, o
usuário poderá alterar as condições do grupo de interesse, transformando a
informação de cálculo variável para permanente, e indicando as velocidades U e
V.
![]() è Clicando no botão ‘Remover o grupo
de absorção selecionada’, o usuário poderá remover o grupo já inseridos.
è Clicando no botão ‘Remover o grupo
de absorção selecionada’, o usuário poderá remover o grupo já inseridos.
![]() è Clicando
no botão ‘Insere um nó de absorção’, o usuário poderá inserir novos nós aos
grupos já importados.
è Clicando
no botão ‘Insere um nó de absorção’, o usuário poderá inserir novos nós aos
grupos já importados.
![]() è Clicando no botão ‘Remover o nó de
absorção selecionado’, o usuário poderá excluir o nó selecionado na tabela à
esquerda.
è Clicando no botão ‘Remover o nó de
absorção selecionado’, o usuário poderá excluir o nó selecionado na tabela à
esquerda.
Estruturas:
Esta pasta pode ser utilizada pelo usuário para colocar informações sobre estruturas que influenciam na hidrodinâmica, como pilar ou grupo de pilares, árvores de manguezais, turbinas, entre outras. Essas estruturas deverão estar associadas a nós especificados. Para cada nó selecionado as informações necessárias são:
· Coeficiente de arrasto: deve ser estimado com base no que é prescrito em manuais de engenharia hidráulica ou similares. Também pode ser obtido por calibração via modelagem restrita e detalhada da estrutura.
· Altura: é a máxima altura da estrutura que ficará molhada, considerando as variações de nível.
· Largura: é a largura da estrutura contra o fluxo. Por exemplo, o diâmetro de um pilar.
· Número de estruturas: quantidade de estruturas contida na área de influência do nó.
· Área da seção: área da seção transversal da estrutura no plano do escoamento. Para que haja consistência física espera-se que o produto do número de estruturas pela área da seção seja muito menor que a área de influência do nó.
Observações:
Esta pasta pode ser utilizada pelo usuário para colocar informações sobre o caso simulado. Não é lida pelo modelo. Pode E DEVE ser usada a qualquer momento (antes, durante e depois da execução do modelo).
Resultados:
Esta pasta contém duas ou
três subpastas como mostra a Figura abaixo, dependendo das informações
fornecidas na pasta ‘Parâmetros’ em Modelo 3D (caso o usuário deseja resultados
em 3D ou apenas em 2DH). A primeira subpasta é a ‘Configuração’, que deve ser
preenchida pelo usuário e está descrita logo a seguir. A outra pasta refere-se
aos resultados 2DH do modelo. A terceira existirá apenas se o usuário estiver
simulando modelo tridimensional e tiver informado esta condição na pasta
‘Parâmetros’ como mencionado acima.

Figura 20: Pasta de resultados.
Configuração:
Na subpasta
‘Configuração’, o usuário deve indicar qual o intervalo de tempo de saída de
resultados que ele deseja no Surfer e no Grapher. Para isso, deverá preencher
as seguintes lacunas: ‘Intervalo de Tempo dos Resultados’ – Espacial (s) e
Temporal (s).
É importante ressaltar que
os intervalos de tempo, tanto espacial como temporal, deverão ser múltiplos do
passo de tempo. Se o usuário preencher os intervalos de tempo dos resultados
com valores não múltiplos do passo de tempo, o modelo hidrodinâmico será
executado, porém, os demais modelos (Euleriano, Lagrangeano e Qualidade de
Água) não reconhecerão estes resultados.
O usuário pode definir
pontos (estações) para os quais serão gravados resultados valores ao longo do
tempo, a cada intervalo definido nas lacunas ‘Intervalo de Tempo dos
Resultados’ – Espacial (s) e Temporal (s). Com os valores gravados para as
estações, são gerados gráficos de séries temporais, e se o módulo 3D estiver
ativo, perfis verticais de velocidade.
As estações podem ser
definidas através de suas coordenadas ou, no caso de coincidirem com um nó da
malha, pelo número do nó. Quando as coordenadas dadas não são de um nó, o
SisBaHiA® informa em que elemento da malha elas estão contidas. Os
nomes das estações podem ser alfa-numéricos. Ao se clicar em ![]() para inserir uma estação, automaticamente
aparece uma letra que será o nome da estação (o usuário deverá modificá-la) e
acrescentar as coordenadas de X e Y como mostra a Figura abaixo. O usuário
poderá dar qualquer nome à estação, mas sugere-se utilizar nomes com menos de
40 caracteres.
para inserir uma estação, automaticamente
aparece uma letra que será o nome da estação (o usuário deverá modificá-la) e
acrescentar as coordenadas de X e Y como mostra a Figura abaixo. O usuário
poderá dar qualquer nome à estação, mas sugere-se utilizar nomes com menos de
40 caracteres.


Figura
21: Adicionando estações.
Como
definir estações de controle.
Na caixa ‘Geração de
Resultados para Mapas’, o usuário que indicou modelo 3D na pasta ‘Parâmetros’
poderá, em ‘Nível Z’ definir os níveis Z para os quais serão gravados
resultados 3D espaciais, para geração de mapas. Basta clicar em ![]() e selecionar os níveis. Níveis Z são
profundidades relativas. Por exemplo: se forem definidos 21 níveis, o nível Z
‘4 abaixo’ representa 20% da coluna d’água contando da superfície em qualquer
local.
e selecionar os níveis. Níveis Z são
profundidades relativas. Por exemplo: se forem definidos 21 níveis, o nível Z
‘4 abaixo’ representa 20% da coluna d’água contando da superfície em qualquer
local.
O usuário poderá ainda, em
‘Profundidade (m)’ definir as profundidades, partindo da superfície livre
local, para as quais serão gravados resultados 3D espaciais para geração de
mapas. Basta clicar em ![]() e digitar a profundidade desejada. Este
parâmetro define profundidades absolutas. Por exemplo, se for dado o valor
e digitar a profundidade desejada. Este
parâmetro define profundidades absolutas. Por exemplo, se for dado o valor


Figura
22: Adicionando nível e profundidade.
Executando
o Modelo:
Já efetuadas todas as etapas descritas até aqui, de
acordo com as singularidades de cada projeto, o usuário deve verificar se os
dados de entrada estão consistentes, clicando no botão ‘Verificar’. Como
mostra a Figura abaixo.

Figura
23: Clicando em Verificar.
Verificação
de consistência de dados: Clicando no botão ![]() todos os dados fornecidos nos formulários do
modelo hidrodinâmico podem ter sua consistência verificada. O usuário deve
entender que é impossível para o SisBaHiA® verificar erros de dados
que sejam aparentemente corretos. Por verificação de “consistência” entenda-se,
por exemplo, checar a falta de parâmetros ou dados indispensáveis, a prescrição
de tempo final de execução inferior ao tempo inicial, inconsistências na
configuração de apresentação de resultados, etc.
todos os dados fornecidos nos formulários do
modelo hidrodinâmico podem ter sua consistência verificada. O usuário deve
entender que é impossível para o SisBaHiA® verificar erros de dados
que sejam aparentemente corretos. Por verificação de “consistência” entenda-se,
por exemplo, checar a falta de parâmetros ou dados indispensáveis, a prescrição
de tempo final de execução inferior ao tempo inicial, inconsistências na
configuração de apresentação de resultados, etc.
Assim, surgirá a caixa de diálogo ‘Informação’ indicando se os dados estão consistentes ou se há algum dado a ser verificado pelo usuário. Com os dados consistentes, o usuário já pode clicar em ‘Executa’ para rodar o modelo.
Executando
o modelo hidrodinâmico: Ao clicar em ![]() , surge a
caixa de diálogo ‘Executa’ (Figura abaixo) onde o usuário escolherá qual o
método será utilizado para executar o modelo:
, surge a
caixa de diálogo ‘Executa’ (Figura abaixo) onde o usuário escolherá qual o
método será utilizado para executar o modelo:
w GMRES
w Y12M
O método
GMRES é um método iterativo enquanto que o método Y12M é direto. Caso o método
escolhido seja o GMRES, o usuário deverá preencher também a caixa ‘Tolerância’.
O GMRES possui duas etapas: Uma etapa de pré-condicionamento da matriz e outra
de iteração. Quanto menos pré-condicionada for a matriz, ou seja, quanto menor
for a tolerância de ‘Convergência’, mais iterações serão realizadas, e mais
lenta será a convergência do método. Por outro lado, quanto mais
pré-condicionada for a matriz, mais rápida será a convergência do método. O
‘Número de Termos’ representa os n maiores termos que o método irá utilizar de
cada linha da equação para fazer o pré-condicionamento. A permanência destes
termos no pré-condicionamento irá respeitar a tolerância ou critério de
‘Permanência’ fornecido pelo usuário, isto é, os termos que permanecem no
pré-condicionamento serão os n maiores termos desde que não sejam inferiores a
esse critério.
Para executar o modelo o usuário deverá escolher também o modo de integração:
w Mais
preciso (7º grau),
w Mais
rápido (5º grau).
Em geral as diferenças nos resultados por um ou outro
método de integração são insignificantes e assim sendo, é preferível usar a
opção Mais rápido (5º grau). Implementada opção permite que o modelo hidrodinâmico
seja até 15% mais rápido, porém com ligeira perda de acurácia.
Recomenda-se testar comparando resultados em cada
opção. Se os resultados forem significativamente diferentes, é recomendável
usar a opção Mais preciso (7º grau). Caso contrário, é mais vantajoso usar a de
5º grau.

Figura
24: Pasta de Execução do modelo.
Ao se iniciar a execução,
antes do primeiro passo de tempo, os ângulos dos nós da fronteira de terra são
guardados na base de dados, o sistema avisa isto ao usuário, com uma mensagem
na parte inferior da janela. Estes ângulos são necessários para a execução do
modelo de transporte Euleriano. Durante a execução, à medida que os resultados
vão sendo gerados começam a aparecer na lista da ficha ‘Resultados’, de acordo
com os tempos de gravação configurados. Mesmo durante a execução do modelo, os
resultados já listados podem ser visualizados e apresentados.

Figura
25: Executando o modelo.

Figura
26: Caso o
usuário deseja cancelar o modelo durante a execução. Basta clicar em ‘Cancelar
Execução’
que
aparecerá uma janela de confirmação.
Caso o usuário deseje
executar o modelo de onde parou. Basta clicar em ![]() e abrirar esta janela como mostra a Figura
abaixo. E selecionar o tempo que deseja continuar a execução.
e abrirar esta janela como mostra a Figura
abaixo. E selecionar o tempo que deseja continuar a execução.

Figura 27: Continuando
a execução da onde o usuário deseja.
Resultados 2DH:
À medida que o modelo está
sendo executado, os instantes de tempo com resultados vão surgindo na subpasta
‘2DH’ e ‘3D’, da pasta ‘Resultados’. O usuário, durante o processo de
simulação, já pode verificar os resultados já calculados pelo modelo, através
do Surfer.
Visualização
e apresentação de resultados: A apresentação de resultados
gerados pelo modelo precisa ser configurada, e os resultados já gravados podem
ser acessados através da pasta “Resultados”. Na configuração define-se de
quanto em quanto tempo serão gerados os resultados espaciais (mapas) e
temporais (gráficos de séries temporais e no caso 3D também de perfis de
velocidade) e, se for o caso, em quais níveis e/ou profundidades os resultados
3D serão gerados. Para se obter os resultados temporais, as estações onde estes
resultados serão guardados ao longo do tempo deverão ser definidas. As estações
podem ser definidas em qualquer ponto no domínio da malha entrando-se com as
coordenadas X e Y da posição desejada. Alternativamente, se a posição da
estação desejada coincidir com a de um nó da malha, basta entrar com o número
do nó, como descrito no item ‘Configuração’ desta
página.
O ícone do Surfer ![]() chama o diálogo que possibilita a
geração de saídas dos resultados espaciais do modelo hidrodinâmico para o
programa Surfer. Desta forma podem ser gerados mapas de isolinhas e vetores. Os
mapas são gerados no Surfer, e o usuário dispõe de todas as facilidades e
potencialidades do Surfer para modificar o desenho à sua vontade. O SisBaHiA® também possibilita o desenho da malha
utilizada pelo modelo. Os mapas gerados podem ser combinados com um mapa base
preparado pelo usuário, armazenado em um arquivo no formato Surfer, que foi
previamente definido no item ‘Malhas’
do menu ‘Modelagem’. Antes de enviar o gráfico desejado para o programa Surfer
e caso exista alguma gráfico já aberto no Surfer, o sistema pergunta ao usuário
se ele deseja a sobreposição dos gráficos. No caso da sobreposição deve-se
evitar a sobreposição desnecessária de mapas base, pois isto acarreta em
desenhos muito ineficientes. Se o mapa base já estiver apresentado no primeiro
desenho, sobreponha os demais, mas desative antes a opção de (re) desenhar o
mapa base.
chama o diálogo que possibilita a
geração de saídas dos resultados espaciais do modelo hidrodinâmico para o
programa Surfer. Desta forma podem ser gerados mapas de isolinhas e vetores. Os
mapas são gerados no Surfer, e o usuário dispõe de todas as facilidades e
potencialidades do Surfer para modificar o desenho à sua vontade. O SisBaHiA® também possibilita o desenho da malha
utilizada pelo modelo. Os mapas gerados podem ser combinados com um mapa base
preparado pelo usuário, armazenado em um arquivo no formato Surfer, que foi
previamente definido no item ‘Malhas’
do menu ‘Modelagem’. Antes de enviar o gráfico desejado para o programa Surfer
e caso exista alguma gráfico já aberto no Surfer, o sistema pergunta ao usuário
se ele deseja a sobreposição dos gráficos. No caso da sobreposição deve-se
evitar a sobreposição desnecessária de mapas base, pois isto acarreta em
desenhos muito ineficientes. Se o mapa base já estiver apresentado no primeiro
desenho, sobreponha os demais, mas desative antes a opção de (re) desenhar o
mapa base.
Como ver os resultados do modelo hidrodinâmico no surfer.
O ícone do Grapher ![]() chama o diálogo que possibilita a geração de
saídas dos resultados temporais do modelo hidrodinâmico para o programa Grapher.
chama o diálogo que possibilita a geração de
saídas dos resultados temporais do modelo hidrodinâmico para o programa Grapher.
Se o modelo 3D estiver
ativo, na subpasta de resultados ‘3D’ há duas opções de saídas para Gráficos:
Séries Temporais ou Perfis Verticais. A primeira apresenta series temporais de
valores associados a algum nível ou profundidade ao longo da coluna de água de
cada estação definida. A segunda apresenta no instante selecionado, os perfis
verticais de velocidade na coluna de água das estações selecionadas.
Como ver os resultados do modelo hidrodinâmico no Grapher.
Os resultados 2DH e 3D
espaciais serão sempre gravados (os temporais desde que se definam as estações)
nos intervalos de tempo definidos e podem ser visualizados textualmente através
do botão ‘Lupa’ ![]() existente na subpasta ‘2DH ou 3D’, que abrem
um formulário de visualização. Se o usuário não quiser gravar resultados
espaciais deve especificar um intervalo de gravação maior que o tempo final de
simulação. Como mostra as Figuras abaixo.
existente na subpasta ‘2DH ou 3D’, que abrem
um formulário de visualização. Se o usuário não quiser gravar resultados
espaciais deve especificar um intervalo de gravação maior que o tempo final de
simulação. Como mostra as Figuras abaixo.



Figura
28: Resultados em formato de texto no 2DH.
Também é possível gerar
arquivos *.gif de resultados ou criar uma animação com a seqüência de
resultados. Para tanto, basta clicar no ícone ‘Gera Animação’ ![]() , e
surgirá a caixa de diálogo ‘Gera Animação GIF’. Esta caixa é similar a que
surge quando se clica no ícone do programa Surfer, apenas apresenta mais uma
lâmina: ‘Animação’. O usuário deverá fornecer o nome do arquivo a ser gerado, o
nome e o caminho do mapa base a ser utilizado na animação, tempo inicial e
final de animação, assim como a resolução das figuras.
, e
surgirá a caixa de diálogo ‘Gera Animação GIF’. Esta caixa é similar a que
surge quando se clica no ícone do programa Surfer, apenas apresenta mais uma
lâmina: ‘Animação’. O usuário deverá fornecer o nome do arquivo a ser gerado, o
nome e o caminho do mapa base a ser utilizado na animação, tempo inicial e
final de animação, assim como a resolução das figuras.
O resultado pode ser
apresentado também por Série Nodal. Ou seja, o usuário poderá verificar os
valores de elevação, velocidade U e V nos nós de interesse em todos os
instantes de modelagem.
Como
ver resultados do modelo hidrodinâmico através da série nodal.
Dicas:
Antes de invocar o Surfer
ou o Grapher para alguma apresentação de resultados, o SisBaHiA®
automaticamente instrui-o a usar um determinado arquivo, no qual o SisBaHiA®
guarda resultados preparados para o Surfer ou para o Grapher. Por exemplo, para
desenhar mapas com vetores de velocidade no Surfer, por suposto será usado o
arquivo VETORES.DAT. Se o arquivo já existir no diretório de trabalho ativo, o
Sistema pergunta se o usuário deseja subscrevê-lo. Não há qualquer problema em
responder “sim”, pois na maior parte das vezes este será apenas um arquivo
intermediário, a ser usado pelo Surfer. Mas, caso o usuário queira guardar os
resultados preparados para o Surfer para fazer outros tipos de mapas além dos gerados
automaticamente pelo SisBaHiA®, convém não usar o arquivo
VETORES.DAT. Neste caso é melhor dar um nome específico para o arquivo que
guardará cada resultado que o usuário queira manipular diretamente com o
Surfer.
O exemplo dado apenas
ilustra um caso com o Surfer, com o Grapher ocorrem casos semelhantes.
Resultados
3D:
Os resultados 3D serão
gerados quando for especificado no grupo Módulo 3D da pasta ‘Parâmetros’ mais
que 4 níveis. Esta é a condição de ativação do módulo 3D do modelo
hidrodinâmico. Os resultados podem ser visualizados textualmente através do
botão ‘Lupa’ existente na subpasta ‘3D’, que abrem um formulário de
visualização. A gravação dos resultados 3D segue a configuração de intervalos
de tempo definida.
Da mesma forma, como
apresentado nos Resultados 2DH, o usuário poderá verificar os resultados do
módulo 3D. Apenas deverá selecionar a camada ou nível Z de interesse para
resultados.
Como ver resultados do modelo hidrodinâmico através da série nodal
Última revisão: 10/08/2017